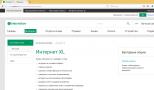Сетевой драйвер для Windows скачать. Какой драйвер нужен для сетевой карты (Ethernet-контроллера)? Загрузка и установка Скачать driver сетевой карты для windows 7
Сетевая карта — устройство, посредством которого ваш компьютер или ноутбук может быть подключен к локальной сети или интернету. Для корректной работы сетевым адаптерам необходимы соответствующие драйвера. В данной статье мы расскажем вам подробно о том, как узнать модель вашей сетевой карты и какие драйвера для нее необходимы. Кроме того, вы узнаете о том, как обновить сетевые драйвера на Windows 7 и других версиях этой ОС, где такое ПО можно скачать и как его правильно устанавливать.
В большинстве случаев сетевые карты интегрируются в материнское платы. Тем не менее иногда можно встретить внешние сетевые адаптеры, которые подключаются к компьютеру посредством USB- или PCI-разъема. И для внешних, и для интегрированных сетевых карт способы поиска и установки драйверов идентичны. Исключение составляет, пожалуй, лишь первый способ, который подходит лишь для интегрированных карт. Но обо всем по порядку.
Способ 1: Сайт производителя материнской платы
Как мы упоминали чуть выше, интегрированные сетевые карты устанавливаются в материнские платы. Поэтому, логичнее будет искать драйвера на официальных сайтах производителей материнских плат. Именно поэтому этот способ не подходит, если вам необходимо найти ПО для внешнего сетевого адаптера. Приступим к самому способу.
- Сперва узнаем производителя и модель своей материнской платы. Для этого жмем на клавиатуре одновременно кнопки «Windows» и «R» .
- В открывшемся окне вписываем команду «cmd» . После этого нажимаем кнопку «ОК» в окне или «Enter» на клавиатуре.
- В результате у вас на экране появится окно командной строки. Сюда необходимо ввести следующие команды.
- У вас должна получиться следующая картина.
- Обратите внимание, что если у вас ноутбук, то производитель и модель материнской платы совпадут с производителем и моделью самого ноутбука.
- Когда мы узнали нужные нам данные, переходим на официальный сайт производителя. В нашем случае — .
- Теперь нам необходимо отыскать строку поиска на сайте производителя. Чаще всего она располагается в верхней области сайтов. Найдя ее, вводим в поле модель своей материнской платы или ноутбука и нажимаем «Enter» .
- На следующей странице вы увидите результаты поиска и совпадения по названию. Выбираем свой продукт и кликаем на его название.
- На следующей странице необходимо найти подраздел «Поддержка» или «Support» . Обычно они выделяются достаточно большим размером и найти их не составит труда.
- Теперь нужно выбрать подраздел с драйверами и утилитам. Называться он может по-разному в некоторых случаях, но суть везде одинаковая. В нашем случае он так и называется — .
- Следующим шагом будет выбор операционной системы, которая у вас установлена. Сделать это можно в специальном выпадающем меню. Для выбора достаточно кликнуть на необходимую строку.
- Ниже вы увидите список всех доступных драйверов, которые для удобства пользователя разбиты на категории. Нам необходим раздел «LAN» . Открываем эту ветку и видим драйвер, который нам необходим. В большинстве случаев, тут отображается размер файла, дата выпуска, название устройства и его описание. Для начала загрузки драйвера необходимо нажать на соответствующую кнопку. В нашем случае это кнопка «Глобальный» .
- Нажав на кнопку загрузки, начнется скачивание файла. Иногда драйвера упакованы в архивы. После окончания загрузки необходимо запустить скачанный файл. Если вы скачали архив, то сперва необходимо извлечь все его содержимое в одну папку, а уж потом запускать исполняемый файл. Чаще всего он носит название «Setup» .
- После запуска программы, вы увидите стандартное окно приветствия мастера установки. Для продолжения жмем кнопку «Далее» .
- В следующем окне вы увидите сообщение о том, что все готово к установке. Для ее начала необходимо нажать кнопку «Установить» .
- Запустится процесс установки ПО. Его прогресс можно отслеживать в соответствующей заполняющейся шкале. Сам процесс обычно длится не более минуты. По его окончанию вы увидите окно, где будет написано об успешной установке драйвера. Для завершения нажимаем кнопку «Готово» .

Для отображения производителя материнской платы — wmic baseboard get Manufacturer
Для отображения модели материнской платы — wmic baseboard get product










Чтобы проверить, установилось ли верно устройство, необходимо сделать следующее.

Способ 2: Программы общего обновления
Этот и все последующие способы подойдут для установки драйверов не только для интегрированных сетевых адаптеров, но и для внешних. Мы часто упоминали о программах, которые сканируют все устройства компьютера или ноутбука, и выявляют устаревшие или отсутствующие драйвера. Затем они скачивают необходимое ПО и устанавливают его в автоматическом режиме. На самом деле этот способ универсален, так как справляется с поставленной задачей в подавляющем большинстве случаев. Выбор программ для автоматического обновления драйверов весьма обширен. Более подробно мы рассматривали их в отдельном уроке.
Давайте в качестве примера разберем процесс обновления драйверов для сетевой карты с помощью утилиты Driver Genius .

Помимо Driver Genius мы также рекомендуем использовать весьма популярную программу DriverPack Solution . Детальная информация о том, как правильно обновить драйвера с помощью нее, описана в нашем подробном уроке.
Способ 3: ИД оборудования

Теперь, зная уникальный ID сетевой карты, вы сможете легко скачать для нее необходимое ПО. Что необходимо делать дальше, детально расписано в нашем уроке, посвященному поиску софта по ID устройств.
Способ 4: Диспетчер устройств
Для этого способа вам понадобиться проделать первые два пункта из предыдущего способа. После этого необходимо сделать следующее.

Надеемся, что указанные способы помогут вам решить проблему с установкой драйверов для сетевых карт. Настоятельно рекомендуем самые важные драйвера хранить на внешних носителях информации. Так вы сможете избежать ситуации, когда будет необходимо установить ПО, а интернета под рукой не окажется. Если у вас возникают проблемы или вопросы в процессе установки софта, задавайте их в комментариях. Будем рады помочь.
Одной из проблем, с которой может столкнуться пользователь после переустановки Windows – отсутствие драйвер для сетевого адаптера (сетевой драйвер) для проводной или .
И если под рукой нет диска с драйверами, то придется искать драйвер и скачивать его , используя другое устройство, которое имеет выход в Интернет .
В этой статье мы рассмотрим алгоритм, который позволит избежать неприятностей, которые могут возникнуть после установки ОС.
Что же такое драйвер?
Это программа, с помощью которой операционная система компьютера взаимодействует с аппаратным обеспечением устройства (материнской платой, видеокартой, сетевой картой, принтером, сканером, МФУ , пр.).
Драйверы разрабатываются компаниями, выпускающими компьютерные комплектующие и периферию, взаимодействующую с ПК (например, оргтехника).
Зачастую современные операционные системы (в т.ч. и ) уже имеют некий набор драйверов, позволяющих работать с основными комплектующими компьютера, мы рассмотрим случай, когда такие программы отсутствуют.
Особенность ситуации, когда сетевой драйвер не установлен, заключается в отсутствии возможности использования программ для автоматической установки драйверов, поскольку все они для своей работы используют Интернет-соединение, а поскольку сетевой драйвер не установлен, то и доступ к Интернет отсутствует.
С установкой драйверов сетевого адаптера пользователь, как правило, сталкивается в следующих случаях:
1. После покупки нового компьютера и отсутствия на нем установленной ОС.
3. После сбоя драйверов сетевого адаптера.
Для решения проблем, которые возникают в первом случае необходимо поискать диски, которые идут в комплекте с компьютером.
В последние несколько лет четко сформировался тренд, который предполагает отказ от использования приводов оптических дисков не только среди производителей ноутбуков , но и настольных ПК.
Пользователи, которые самостоятельно выбирают комплектующие, из которых будет собран их компьютер, также отказываются от установки DVD-привода.
Совет! Рекомендуем скачать все необходимые драйвера (а не только сетевой) в отдельный каталог на жестком диске и/или флеш-накопителе. Это позволит избежать ситуаций, когда после установки операционной системы нужно будет искать привод или ПК (планшет, телефон), чтобы скачать драйвера с диска или Интернет.
Установка сетевого драйвера
Скачав необходимую программу, можно приступить к ее установке.
Аналогичные действия будут и в случае обновления сетевого драйвера.
Для установки/обновления драйвера сетевого адаптера необходимо зайти в «Диспетчер устройств» так как это было описано ранее.
Выбрать необходимый пункт и в контекстном меню, которое доступно по клику правой кнопки мыши выбираем пункт «Обновить драйверы…».

Выбираем «Выполнить поиск драйверов на этом компьютере».

Переходим в каталог, в который мы скачали недавно все необходимое, воспользовавшись кнопкой «Обзор», нажимаем «Далее» и ждем окончание процесса установки драйверов.

Существует также мнение, что в случае выполнения обновления (переустановки) сетевого драйвера, сначала необходимо удалить старый, после чего следует установить новый.
Важно! Для удаления уже установленного драйвера необходимо зайти в «Диспетчер устройств», выбрать сетевой адаптер, кликнуть правой кнопкой мыши и в контекстном меню выбрать «Удалить». После этого, система предупредит о том, что драйвер устройства будет удален, соглашаемся нажав «ОК».


Программа для бновления драйверов Driver Updater от Carambis
Если у вас появилась потребность в поиске универсальных программ, которые способны функционировать на разных ОС: имеются в виду утилиты для создания групповых политик, программы для очистки системы от вирусов и, конечно же, софт для работы с драйверами ОС - лучшим решение будет использование программы Carambis Driver Updater.

Благодаря Driver Updater вы сможете не только получить необходимое программное обеспечение, но и хорошо сэкономить.
Ведь одна покупка подписки позволяет подключить сразу два компьютера.
Что касается процесса работы, утилита отлично справляется с поставленными задачами.
Теперь не нужно исправлять ошибки подключённых аппаратных компонентов на каждом компьютере.
Настройка автоматического поиска и установки обновлений теперь самостоятельно обновляет все устройства.
Но, если вам нужно ускорить работу компьютера, рекомендуем воспользоваться еще одной утилитой от этого же производителя - .

Ее возможности:
- Комплексная оптимизация работы операционной системы;
- Возможность удаления компонентов и временных файлов, которые больше не используются и не нужны для работы ОС;
- Удаление всех отчетов об ошибках ОС;
- Быстрая очистка реестра;
- Возможность удаления файлов, которые выберет пользователь;
- Удаление установленных программ в главном окне программы с помощью нескольких кликов.
Помните, файлы, которые были удалены программой, восстановить уже невозможно (в отличие от обычной процедуры удаления с помощью встроенных функций ОС).
Проводите диагностику своего компьютера несколько раз в месяц, чтобы поддерживать систему в нормальном состоянии.
Как Установить Драйвер Сетевого Адаптера Без Доступа к Интернету
Драйвер для сетевого адаптера - детальная инструкция по установке
В первую очередь, разберемся, что же такое драйверы? Если обратить внимание, что с английского слова driver на русский дословно переводится как «водитель», то можно легко догадаться, что данная программа предназначается для управления чем-либо. Драйвер управляет определенным оборудованием, согласно командам операционной системы. При отсутствии драйвера устройство либо не будет функционировать, либо будет работать в универсальном режиме.
Для корректной работы сетевого оборудования нужен индивидуальный драйвер, который хранит в себе алгоритм функционирования устройства, а также информацию о том, как конкретная операционная система будет взаимодействовать с данной деталью. Для некоторых устройств драйверы могут устанавливаться автоматически, но зачастую приходится делать все операции вручную.
Потребность установить драйверы чаще всего появляется после переустановки системы или же, когда необходимо обновление версии драйвера. Как правило, драйверы прилагаются вместе с устройством на диске, кроме того, их можно легко отыскать в сети – для этого нужно узнать модель конкретного устройства.
Чтобы уточнить модель сетевого оборудования, следует открыть «Панель управления», далее выбрать пункт «Администрирование», а затем пункт «Управление компьютером». Затем нужно открыть «Диспетчер устройств» и выбрать пункт «Сетевые платы». Далее появится список, который будет содержать в себе информацию о сетевых картах, установленных на ПК.
Кроме того, уточнить модель устройства можно при помощи командной строки – для этого необходимо ввести в «Выполнить» команду cmd. В возникшем окне необходимо набрать фразу «ipconfig/all ».
В том случае, если сетевая плата не определилась системой, нужно извлечь из материнской платы сетевую карту и затем найти маркировку производителя. Эти данные и обычный поисковик помогут найти модель сетевой карты.
Скачать драйвера для сетевых карт на Windows 7 с официального сайта от производителя:
Установить сетевые драйверы на ОС Windows 7 сможет любой пользователь. Для этого следует нажать на иконку с драйвером, после чего откроется Мастер установки, который по своему внешнему виду напоминает Мастер установки любых программ. После этого нужно будет всего лишь нажимать кнопку «Далее» и принять лицензионное соглашение. После окончания установки драйвера следует обязательно перезагрузить компьютер.Установить необязательные продукты - DriverDoc (Solvusoft) | | | |
На данной странице содержится информация об установке последних загрузок драйверов Сетевой адаптер с использованием средства обновления драйверов Сетевой адаптер .
Драйверы Сетевой адаптер представляют собой небольшие программы, которые позволяют оборудованию Сетевой адаптер взаимодействовать с программным обеспечением операционной системы. Постоянное обновление программного обеспечения Сетевой адаптер предотвращает сбои и максимально повышает производительность оборудования и системы. Использование устаревших или поврежденных драйверов Сетевой адаптер может привести к системным ошибкам, сбоям и отказу оборудования или компьютера. Болеет того, установка неправильных драйверов Сетевой адаптер может сделать эти проблемы серьезнее.
Совет: если вы не знаете, как обновлять драйверы устройств Сетевой адаптер вручную, мы рекомендуем загрузить служебную программу для драйверов Сетевой адаптер . Этот инструмент автоматически загрузит и обновит правильные версии драйверов Сетевой адаптер, оградив вас от установки неправильных драйверов Сетевой адаптер.
Об авторе: Джей Гитер (Jay Geater) является президентом и генеральным директором корпорации Solvusoft - глобальной компании, занимающейся программным обеспечением и уделяющей основное внимание новаторским сервисным программам. Он всю жизнь страстно увлекался компьютерами и любит все, связанное с компьютерами, программным обеспечением и новыми технологиями.
07.06.2015 Александр ПуховскийБесплатных способов скачать необходимый драйвер для сетевого адаптера Windows 7 существует много.
Приведу наиболее простые бесплатные способы скачать драйвера для любых видов - проводных и беспроводных - сетевых адаптеров, установленных в компьютерах или ноутбуках:
- Скачать сетевой драйвер с сайта производителя.
- Скачать драйвер, используя id (код экземпляра устройства).
- Скачать сборку драйверов.
- Онлайн установка драйверов.
Наиболее удобным способом бесплатного скачивания сетевого драйвера считаю второй способ. Его рассмотрю подробно. Остальные варианты опишу коротко (укажу их достоинства и недостатки).
1. Скачать драйвер с сайта производителя.
Для этого вам необходимо знать точное название сетевого адаптера. Его можно посмотреть в документах к устройству или скачать программу AIDA64 (в прошлом - Everest) и посмотреть название адаптера в разделе Сеть. Далее перейти на сайт производителя и скачать драйвер для Windows 7. Главный минус данного способа - часто сложно определить точное название адаптера. Главный плюс - скаченный драйвер точно установится.
2. Скачать драйвер, используя id (код экземпляра устройства)
На мой взгляд, это самый лучший способ бесплатно скачать драйвер сетевого адаптера для компьютеров и ноутбуков (Windows 7, 8.1, XP). Сначала необходимо узнать id - код экземпляра устройства. На значке «Мой компьютер» нажимаем правую кнопку мыши и выбираем пункт Свойства (рисунок 1).


Переходим на сайт http://drp.su/ru. В строке поиска вставляем скопированную строку и жмем значок Найти (рисунок 4).

Откроется окно с наиболее подходящими драйверами для сетевого адаптера. Скачиваем первый (рисунок 5).

3. Скачать сборку драйверов
Если вам приходится часто устанавливать драйвера, и не только для сетевого адаптера, тогда рекомендую скачать диск с набором бесплатных драйверов DriverPack Full (подходят и для компьютеров, и для ноутбуков, - Windows 7, 8.1, XP) по адресу http://drp.su/ru. Недостаток данного способа - большой объем скачиваемой информации. Достоинство – раз скачал и устанавливай драйвера на любое устройство.
4. Онлайн установка драйверов
На сайте http://drp.su/ru есть вариант установки драйвера для сетевого адаптера из интернета. Скачиваем программу DriverPack Online. Устанавливаем. После запуска выбираем, какой драйвер установить, нажимаем Установить и ждем, пока он установится. Недостаток - каждый раз после переустановки Windows необходимо заново качать драйвер из интернета.
Вот так несложно можно скачать бесплатный драйвер для сетевого адаптера Windows 7. Если же вам не удалось самостоятельно скачать драйвера ни одним из вышеперечисленных способов, советую вам обратиться за профессиональной . Специалисты нашей компании помогут не только скачать и установить драйвера, но и, при необходимости, произведут настройку или (ноутбука).
Александр Пуховский
Специально для:
- http://сайт