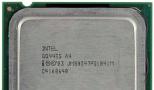Системы ssd windows. Оптимизация работы SSD диска под Windows
Даже в очень мощных ПК основным тормозом долгое время оставались жесткие диски (HDD). Причина этого явления состоит в том, что принцип работы такого диска связан с вращением шпинделя, а скорость вращения нельзя увеличить выше некоторого предела. Проявляется это в виде задержек при доступе к данным. Современные твердотельные накопители (SSD) свободны от этого недостатка, но для получения максимальной производительности SSD-диски требуют некоторой оптимизации. В статье рассматриваются вопросы, посвященные настройке SSD-диска при работе в ОС Windows 7.
Целевое использование SSD-дисков
Если учесть, что стоимость SSD пока еще существенно превышает стоимость HDD (хотя и наблюдается тенденция к ее снижению), то основной областью применения SSD остаются носители, на которые устанавливают операционную систему. Быстродействие именно системного раздела обычно определяет общую скорость работы ПК, включая скорость загрузки и выключения, время выполнения большинства функций ОС во время работы ПК, которые подчас даже незаметны пользователю. Тем более что для такого применения не требуется SSD большой емкости, обычно хватает не более 80 Гб, а цена такого накопителя не сильно скажется на кошельке пользователя.
Необходимость в оптимизации SSD
Современные ОС, не исключая Windows 7, разрабатывались с учетом их работы с SSD, но многие функции ОС, предназначенные для HDD, все еще допускались и для твердотельных накопителей, хотя не давали прироста производительности, а подчас и снижали ее. Это такие функции, как индексация, дефрагментация, PreFetch, SuperFetch, ReadyBoot и некоторые другие.
SSD, в отличие от HDD, имеет хоть и большое, но ограниченное количество циклов записи, что определяет его «время жизни» и надежность всей системы в целом. Чтобы добиться максимального эффекта и максимального времени жизни такого накопителя, требуется произвести оптимизацию (настройку) как самого SSD, так и Windows.
Оптимизация SSD
Прежде, чем устанавливать Windows 7 на SSD, необходимо выполнить следующие настройки:
- Убедиться в том, что в SSD зашита самая свежая версия микропрограммы. Узнать текущую версию прошивки можно с помощью утилиты CrystalDiskInfo. Затем нужно зайти на сайт производителя SSD и сравнить текущую версию с последней указанной на сайте. Если будет обнаружена необходимость обновления прошивки, то знать об этом нужно до установки ОС, иначе после обновления все данные будут потеряны! Прошивку нужно обновлять в соответствии с инструкцией производителя;
- Переключить SATA-контроллер диска в режим AHCI. Этот режим позволяет использовать самые новые технологии повышения быстродействия дисков, в частности и SSD. В этом режиме поддерживаются такие технологии, как:
- Hot Plug, обеспечивающую «горячую замену» и установку накопителя (без выключения ПК);
- NCQ, поддерживающую очереди команд большой глубины;
- TRIM, существенно увеличивающую производительность SSD-накопителей и их срок службы.
Переключение в этот режим производится через BIOS, но это только в случае, если производить его перед установкой Windows. Переключаться в AHCI-режим, когда ОС уже установлена — значит получить неприятный эффект — загрузить ОС не удастся;
- В тех случаях, когда «семерка» уже установлена, переключиться в этот режим также можно, если уметь редактировать системный реестр. Для этого нужно пройти по ветке HKEY_LOCAL_MACHINE\System\CurrentControlSet\services\msahci , найти параметр Start и задать его значение, равное 0. Затем перезагрузить ПК, зайти в BIOS и сменить режим SATA-контроллера на AHCI. После перезагрузки Windows 7 обнаружит новое устройство и выполнит его установку;
- Устанавливая ОС, желательно около 15-20% всей емкости SSD оставлять неразмеченной. Эта область будет использоваться при постепенном износе накопителя.
SSD-диск и оптимизация ОС Windows 7
При оптимизации нужно иметь в виду, что некоторые действия будут требовать редактирования системного реестра. Поэтому перед выполнением оптимизации следует создать точку восстановления или копию реестра. Также перед оптимизацией желательно определить индекс производительности Windows 7, чтобы после нее можно было увидеть результат проведенных настроек.
Настройка SSD-диска при работе в Windows 7 состоит в выполнении следующих действий:
- Отключить индексацию для SSD диска. Для этого щелкаем Пуск – Компьютер. Затем щелкаем правой кнопкой по системному диску и выбираем Свойства. В появившемся окне есть опция «Разрешить индексировать содержимое файлов на этом диске в дополнение к свойствам файла», нужно с нее снять галочку;
- Отключить автоматическую дефрагментацию SSD-диска. Самый простой способ для этого – набрать в поисковой строке (по кнопке «Пуск») слово «дефрагментация» и нажать ОК. Будет выдано окно, в котором единственное, что нужно сделать – это снять галочку с пункта «Выполнять по расписанию» и нажать ОК;
- Отключить ведение журналов файловой системы NTFS. Для этого нажать «Пуск» и в поисковой строке ввести cmd. Появится окно для ввода командной строки (необходимы привилегии администратора), в котором нужно ввести команду вида fsutil usn deletejournal /D C: (если системным является диск C:) и нажать Enter;
- Отключить спящий режим. Если ОС расположена на SSD-диске, то ее загрузка и без спящего режима будет очень быстрой, поэтому в нем нет никакой необходимости. Чтобы это сделать, нужно поступить так же, как в предыдущем пункте, но потом ввести строку -powercfg –h off и нажать Enter;
- Отключить файл подкачки. Это действие желательно выполнять при наличии 64-разрядной ОС и размере оперативной памяти 4 Гб и более. Для этого необходимо пройти по пути Компьютер — Свойства — Дополнительные параметры системы — Дополнительно — Быстродействие Параметры — Дополнительно — Виртуальная память — Изменить. Снять галочку с опции автоматического выбора размера файла подкачки и поставить галочку на опции «Без файла подкачки»;
- Если файл подкачки все-таки используется, то отключить выгрузку из оперативной памяти кодов ядра и драйверов. Если они будут оставаться в оперативной памяти, то снизится количество записей на SSD и улучшится реакция системы на действия пользователя. Для этого нужно открыть раздел реестра KEY_LOCAL_MACHINE\SYSTEM\CurrentControlSet\Control\Session Manager\Memory Management , найти в нем параметр DisablePagingExecutive и сменить его значение на 1.
Оптимизация с помощью SSD Tweaker
Многие пользователи ПК не обладают достаточной подготовкой, чтобы заняться ручной настройкой Windows 7 под SSD. Именно для них разработана утилита SSD Tweaker. Она существует в нескольких версиях – бесплатной и платной. В бесплатной версии некоторые функции отключены, но и без них можно добиться оптимального взаимодействия Windows 7 и SSD, причем сделать это как вручную, так и автоматически.
Здравствуйте!
После установки SSD диска и переноса на него копии Windows со своего старого жесткого диска - ОС необходимо соответствующим образом настроить (оптимизировать). Кстати, если вы установили Windows «с нуля» на SSD диск - то многие службы и параметры будут сконфигурированы автоматически при установке (именно по этой причине, многие и рекомендуют при установке SSD - устанавливать «чистую» Windows).
Оптимизация Windows под SSD позволит не только увеличить срок службы самого диска, но и несколько увеличить скорость работы Windows. Кстати, насчет оптимизации - советы и рекомендации из данной статьи актуальны для Windows: 7, 8 и 10. И так, пожалуй, начнем…
Что нужно проверить перед оптимизацией?
1) Включен ли режим ACHI SATA
как войти в BIOS -
Проверить в каком режиме работает контроллер можно достаточно просто - посмотреть настройки BIOS. Если диск работает в ATA - то необходимо переключить его режим работы в ACHI. Правда есть два нюанса:
Первый - ОС Windows откажется загружаться, т.к. у нее нет необходимых для этого драйверов. Нужно либо установить эти драйвера предварительно, либо просто переустановить ОС Windows (что предпочтительней и проще на мой взгляд);
Второй нюанс - у вас в BIOS может просто не быть режима ACHI (хотя, конечно, это уже несколько устаревшие ПК). В этом случае, скорее всего, придется обновить BIOS (по крайней мере, изучить официальный сайт разработчиков - есть ли в новом BIOS такая возможность).

Рис. 1. Режим работы AHCI (BIOS ноутбука DELL)
Кстати, так же не лишним будет зайти в диспетчер устройств (можно найти в панели управления Windows) и раскрыть вкладку с контроллерами IDE ATA/ATAPI. Если контроллер в названии которого имеется «SATA ACHI» есть - значит все в порядке.
Режим работы AHCI требуется для поддержки нормальной работы TRIM SSD диска.
СПРАВКА
TRIM - команда интерфейса ATA, необходимая для того, чтобы ОС Windows могла передать накопителю данные о том, какие блоки больше не нужны и их можно перезаписать. Дело в том, что принцип удаления файлов и форматирования в HDD и SSD дисках - разный. При использовании TRIM возрастает скорость работы SSD диска, и обеспечивается равномерный износ ячеек памяти диска. Поддерживают TRIM ОС Windows 7, 8, 10 (если вы используете Windows XP - рекомендую обновить ОС, либо покупать диск с аппаратным TRIM).
2) Включена ли поддержка TRIM в ОС Windows
Чтобы проверить включена ли поддержка TRIM в Windows - достаточно запустить командную строку от имени администратора. Далее ввести команду и нажать Enter (см. рис. 3).
Если DisableDeleteNotify = 0 (как на рис. 3) - значит TRIM включен и ничего более вводить не нужно.
Если DisableDeleteNotify = 1
- значит TRIM выключен и нужно его включить командой: fsutil behavior set DisableDeleteNotify 0
. А затем проверить еще раз командой: fsutil behavior query DisableDeleteNotify
.
Оптимизация Windows (актуально для 7, 8, 10) под SSD диск
1) Отключение индексирование файлов
Тем более при отключений данной функции уменьшается количество записей на диск, а значит увеличивается его срок работы. Для отключения индексирования - зайдите в свойства SSD диска (можно открыть проводник и перейти во вкладку «Этот компьютер») и уберите галочку напротив пункта «Разрешить индексирование файлов на этом диске…» (см. рис. 4).
2) Отключение службы поиска
Данная служба создает отдельный индекс файлов, благодаря чему нахождение тех или иных папок и файлов ускоряется. SSD диск достаточно быстр, к тому же очень многие пользователи не пользуются практически этой возможностью - а значит, ее лучше выключить.
Сначала открываете следующий адрес: Панель управления/Система и безопасность/Администрирование/Управление компьютером
3) Отключение гибернации
При использовании SSD диска - эта функция несколько теряет свой смысл. Во-первых, система Windows и так стартует достаточно быстро с SSD, а значит нет смысла сохранять ее состояние. Во-вторых, лишние циклы записи-перезаписи на SSD диск - могут сказаться на его сроке работы.
Отключить гибернацию достаточно просто - нужно запустить командную строку от имени администратора и ввести команду powercfg -h off.
4) Отключение авто-дефрагментации диска
Дефрагментация - полезная операция для HDD дисков, помогающая несколько повысить скорость работы. Но данная операция не несет никакой пользы для SSD диска, так как они устроены несколько иначе. Скорость доступа ко всем ячейкам, в которых храниться информация на SSD диске - одинакова! А это значит, что где бы не лежали «кусочки» файлов - разницы по скорости доступа не будет!
Кроме того, перемещение «кусочков» файла с одного места на другое - увеличивает количество циклов записи/перезаписи, что сокращает срок службы SSD диска.
Если у вас Windows 8, 10* - то отключать дефрагментацию не нужно. Встроенный оптимизатор дисков (Storage Optimizer) автоматически определит,
Если у вас Windows 7 - нужно зайти в утилиту дефрагментации диска и отключить автозапуск оной.
5) Отключение Prefetch и SuperFetch
Prefetch - это технология, благодаря которой, ПК ускоряет запуск часто-используемых программ. Делает это он, загружая их в память заранее. Кстати, на диске создается специальный файл с одноименным названием.
Так как SSD диски достаточно быстры - эту функцию желательно отключить, никакой прибавки к скорости она не даст.
SuperFetch - аналогичная функция, с той лишь разницей, что ПК предугадывает, какие программы вы скорее всего запустите, заблаговременно загружая их в память (тоже рекомендуется отключить).
Когда откроете редактор реестра - переходите в следующую ветку:
HKEY_LOCAL_MACHINE\SYSTEM\CurrentControlSet\Control\Session Manager\Memory Management\PrefetchParameters
Далее нужно в этом подразделе реестра найти два параметра: EnablePrefetcher и EnableSuperfetch (см. рис. 8). Значение этих параметров нужно установить в 0 (как на рис. 8). По умолчанию, значения этих параметров равны 3.
Рис. 8. Редактор реестра
Кстати, если вы устанавливаете на SSD диск Windows «с нуля» - то эти параметры будут сконфигурированы автоматически. Правда, это происходит далеко не всегда: например, могут наблюдаться сбои, если у вас в системе 2 типа дисков: SSD и HDD.
Утилита для автоматической оптимизации Windows под SSD диск
Можно, конечно, вручную настраивать все вышеперечисленное в статье, а можно воспользоваться специальными утилитами для тонкой настройки Windows (такие утилиты называют твикерами, или Tweaker). Одна из таких утилит, на мой взгляд, будет весьма полезна для обладателей SSD диска - SSD Mini Tweaker.
SSD Mini Tweaker
Отличная утилита для автоматической настройки Windows для работы на диске SSD. Настройки, который изменяет данная программа позволяют увеличить время работы SSD на порядок! К тому же, некоторые параметры, позволят несколько увеличить скорость работы Windows.
Преимущества SSD Mini Tweaker:
- полностью на русском языке (в том числе и подсказки к каждому пункту);
- работает во всех популярных ОС Windows 7, 8, 10 (32, 64 bits);
- не требуется установка;
- полностью бесплатна.
PS
Многие рекомендуют так же переносить кэш браузеров, файлы подкачки, временные папки Windows, бэкап системы (и прочее) с SSD диска на HDD (либо вообще отключить данные возможности). Один маленький вопрос: «а зачем тогда нужен SSD?». Чтобы только стартовала система за 10 сек.? В моем понимании SSD диск нужен для ускорения работы системы в целом (главная цель), снижения шума и скрежета, повешение времени работы ноутбука от аккумулятора и т.д. А выполняя эти настройки - мы тем самым, можем свести на нет все преимущества SSD диска…
Именно поэтому, я под оптимизацией и отключением ненужных функций понимаю только то, что действительно никак не ускорит систему, но может сказаться на времени «жизни» SSD диска. На этом все, всем удачной работы.
Всё чаще стали появляться в рамках классических сборок ПК. Стандартная связка в виде жесткого диска на терабайт в качестве файлопомойки и быстрого ССДшника под винду и программы, стала являться неотъемлемой частью современных рабочих и игровых компьютеров. Однако, проблема в том, что за последние несколько лет, в течение которых идет активное распространение твердотельных накопителей на рынке, ни одна из известных операционных систем, так и не обзавелась каким-то встроенным инструментом для их настройки и оптимизации. Именно поэтому нам, обычным пользователям приходится прибегать к помощи стороннего софта. Выяснять причинно-следственные связи сложившейся ситуации можно очень долго, но я предлагаю опустить этот вопрос и найти выход из нынешнего положения. А выход нам предлагает одна очень незамысловатая и простая программа – SSD Mini Tweaker .
Оптимизация SSD
Данная утилита предлагает пользователю ряд настроек, направленный на оптимизацию работы твердотельного накопителя, благодаря которому ваша маленькая коробка будет не только работать на порядок быстрее, но и прослужит намного дольше. Безусловно, все, представленные в программе твики можно выполнить, покопавшись в настройках операционной системы, не прибегая к помощи утилиты. Но, на мой взгляд, проделать все необходимые действия будет проще и быстрее с помощью твикера, именно поэтому я вам о нём и рассказываю.
Итак, по традиции переходим на официальный сайт разработчика и скачиваем программу.
http://spb-chas.ucoz.ru/load/ssd_mini_tweaker_2_6/1-1-0-14

Для владельцев 32 битной версии Windows XP ссылка немного другая.
http://spb-chas.ucoz.ru/load/ssd_mini_tweaker_xp_1_3/1-1-0-2



После проделанных действий вы увидите окно программы, которое предлагает нам все основные твики для ССД. Сам разработчик и многие другие пользователи рекомендуют ставить галки во всех пунктах. В случае, если вам не интересно читать про каждый из предложенных твиков, то можете последовать совету разраба и закрывать статью. Своим долгом я же считаю написать хотя бы пару слов о каждом разделе.

Включить Trim
Итак, первое, что нам предлагает программа это включить Trim. Если говорить простым языком, то Trim – это технология, направленная на увеличение срока службы и скорости работы твердотельного накопителя за счёт полного удаления файлов из логического сектора. То есть, когда вы удаляете какой либо хранящийся файл, он полностью стирается и запись нового файла происходит в полностью очищенную ячейку. В случае если технология Trim выключена, либо не поддерживается, то запись нового файла в ту же ячейку происходит поверх старого, а это в свою очередь со временем снижает скорость работы накопителя. Надеюсь, я объяснил все не слишком сложно и вы меня поняли. Я думаю, данная функция просто жизненно необходима для SSD, однозначно включаем. Однако, минусы все же есть. С восстановлением удаленных файлов при включенном Trim, не справится почти ни одна программа. А сам процесс будет куда более сложным и потребует куда больше времени. Если вас это останавливает – не включайте.
Отключить Superfetch
Следующая технология – Superfetch. Технология, направленная на увеличение производительности системы за счёт приоритизации системных ресурсов под текущие нужды пользователя и за счёт кэширования наиболее часто используемых файлов. Автор предлагает поставить галочку, тем самым отключив эту функцию. И я с ним в этом солидарен. Время отклика и доступа у операционной системы, хранящейся на твердотельном накопителе (а именно для этого его и покупают) минимальное и без всяких технологий, поэтому эту функцию можно отключить. Возможно, данная технология имеет место быть на жестком диске, но на твердотельном накопителе точно нет.
Отключить Prefetcher
Prefetcher – компонент операционной системы ускоряющий начальный запуск системы и сокращающий время запуска программ. Бесполезная для твердотельного накопителя функция по той же причине, которую я описал в предыдущем пункте. Две эти функции неплохо нагружают оперативную память, поэтому если у вас её мало – однозначно вырубайте.
Оставлять ядро системы в памяти
Ядро операционной системы – центральная часть операционной системы, обеспечивающая координированный доступ к ресурсам компьютера. В общем, эдакий компьютерный мозжечок. Для того, что бы ускорить работу системы и снизить количество обращений к диску, необходимо выгрузить ядро в операционную память из файла подкачки. Всё дело в том, что операционная память в разы быстрее файла подкачки, за счёт этого система и будет работать шустрее, а чем меньше система обращается к диску за информацией, тем дольше ресурс второго, что нам собственно и нужно. Однако под весь этот фарш необходимо иметь более двух гигабайт оперативной памяти.
Увеличить размер кэша файловой системы
Здесь все просто, чем больше кэш, тем меньше количество записей данных на сам диск. Ну а как вы все знаете, твердотельный накопитель рассчитан на определенное количество циклов перезаписи информации. Чем их меньше, тем дольше прослужит накопитель. Включаем.
Снять лимит с NTFS в плане использования памяти
При снятии лимита с NTFS в плане использования памяти облегчается запуск сразу нескольких приложений за счёт увеличения количества страниц доступных для кэширования файловых операций. Не рекомендуется включать пользователям с малым количеством оперативной памяти.
Отключить дефрагментацию системных файлов при загрузке
Отключение дефрагментации системных файлов значительно продлит жизнь вашему твердотелу. Как я уже говорил, SSD имеют ограниченное количество циклов записи, а в процессе дефрагментации выполняются множественные операции связанные с перезаписью, что не есть хорошо для нас. Смело ставим галку, то есть отключаем эту бессмысленную функцию.
Отключить создание файла Layout.ini
Файл Layout.ini 2 создается операционной системой для увеличения производительности. В нем хранятся данные о том, какие компоненты и файлы использует та или иная программа. Благодаря этому файлу система предугадывает и заранее подгружает список файлов необходимых для работы каждого приложения. Учитывая сверхбыстрое обращение к файлам у твердотельных накопителей, можно сделать вывод, что данная функция не несет в себе никакой пользы. Ставим галку. Однако стоит понимать, что данная функция будет работать только при отключенной технологии Prefetcher, так как эти компоненты тесно связаны друг с другом.
Отключить создание имен в формате MS-DOS
Длинные имена файлов и папок в формате 8.3 (восемь символов для имени файла и три для расширения) замедляют перечисление элементов в папках. Отключение данной функции приведет к увеличению скорости работы с файлами.
Отключить систему индексирования Windows
Индексирование Windows – системная служба, позволяющая ускорить процесс поиска файлов. Если операционная система установлена на твердотельном накопителе, то прирост производительности будет едва заметен. Объем записи на диск индекс-файлов тоже незначителен, но все же он есть. Поэтому лучше данную службу отключить.
Отключить режим гибернации
Тем самым вы освобождаете место на диске (удаляется файл ответственный за гибернацию). Актуально только для владельцев SSD малых объемов.
Отключить функцию защиты системы
На мой взгляд, является самым спорным моментом из всех. Ставя здесь галку вы, конечно же, освобождаете место на накопителе (до 15% в зависимости от количества точек восстановления), но делаете невозможным восстановление системы. Конечное решение за вами, я же галку в данном пункте не ставил.
Отключить службу дефрагментации
В предыдущем, похожем пункте я уже об этом упомянул. ССД имеет одинаковое время доступа во всех ячейках памяти, поэтому в дефрагментации он не нуждается.
Не производить очистку файла подкачки
Очистка файла подкачки – дополнительные процессы обращения к диску, что, как вы уже догадались, нежелательны для твердотела.
После всех выбранных функций работа с программой не заканчивается. Нам так же предлагают произвести некоторые манипуляции вручную. А именно отключить дефрагментацию диска по расписанию и отключить индексирование содержимого файлов на диске. Почему их следует отключить я уже писал чуть выше.
Для отключения индексирования жмем левой кнопкой мыши на соответствующей надписи и попадаем в свойства диска.


После всех проделанных действий остаются еще два. В разделе "Особые”. Первое – отключение файла подкачки.

Момент довольно спорный, но имеет место быть. Отключая файл подкачки, вы освобождаете дисковое пространство, что немало важно. Так же увеличиваете долговечность вашего SSD за счёт уменьшения обмена страниц данных между оперативной памятью и диском (файл подкачки, как механизм виртуальной памяти хранится на диске). Однако производить такую манипуляцию стоит только в том случае, если у вас установлено достаточно много оперативки. Лично у меня он отключен.
Напоследок из своих собственных наблюдений отмечу то, что ощутимого прироста производительности я не заметил, однако уверен, что при таких оптимизациях мой твердотельник проживет намного дольше. Благодаря данной утилите я сэкономил много времени и сил, именно поэтому я вам ее и советую! На этом я завершаю стать, надеюсь, она была для вас полезной!
Статьи на эту тему.
Настройка SSD под windows 10 позволяет продлить жизнь накопителя и ускоряет работу ОС.
Сегодня твердотельные накопители пользуются хорошим спросом на рынке комплектующих к ПК, ведь они могут оптимизировать работу ОС .
Сравнивая скорость работы обычного жесткого диска и SSD , второй выигрывает по всем параметрам.
Оптимизация ОС происходит, когда SSD является системным диском Windows 10. В то же время и сама Виндовс оптимизирует работу накопителя (в случае грамотной настройки).
Помимо всех достоинств, твердотельный накопитель имеет один серьёзный недостаток.
На каждый ССД можно записать лимитированное количество информации. Это нужно учитывать во время настройки «Виндовс» под работу на SSD.
Рассмотрим детальнее, как настроить работу диска на ОС и оптимизировать ее работу.
Настройка ОС для твердотельных накопителей по умолчанию (стандартная)
Гибернация – это отдельный вид спящего режима ОС, который позволяет сохранить элементы в оперативной памяти ПК – они записываются в специальный файл и после выхода из гибернации система снова считывает все сохранённые операции во временную память.
Чтобы компьютер смог перейти в такой режим, ОС на системном диске должен быть достаточно объемный файл под названием hiberfil.sys.
Сразу после выхода из гибернации этот файл-процесс удаляется.
Постоянное создание и удаление файла израсходует резервы твердотельного накопителя, поэтому данную функцию лучше отключить.
Следуйте инструкции, чтобы деактивировать гибернацию на вашем устройстве:
Запустите командную строчку от имени администратора системы (нажмите правой кнопкой манипулятора на кнопке «Пуск» и выберите указанный на рисунке пункт);

В открывшейся консоли введите команду powercfg –H off и выполните ее, нажав на клавишу Ентер;

Заметьте! Если после попытки выполнить команду появляется ошибка, возможно, у вас нет прав на выполнение данного действия – вы запустили строку не от имени администратора. Закройте окно и запустите командную строчку еще раз, повторив все вышеуказанные действия.
Настройка хранилища для временных файлов ОС
Ежеминутно Виндовс выполняет много служебных и системных операций. Все они сохраняются в директорию под названием TEMP.
Ни обычный пользователь, и администратор ПК не может отключить функцию сохранения временных файлов.
Однако, вы можете перенести папку хранилища на жесткий диск. Если он подключён к компьютеру.
Перенос директории для хранения временных файлов немного замедлит работу ОС, но зато продлит срок эксплуатации твердотельного накопителя благодаря уменьшению циклов перезаписи данных.
К тому же, если вы используете довольно мощный ПК с 8 или 16 ГБ оперативной памяти, замедление производительности будет максимально незаметным.
Следуйте инструкции, чтобы переместить папку TEMP на жесткий диск:
- Включите окно свойств системы;
- Откройте вкладку дополнительных параметров;
- Нажмите на клавишу «Переменные среды»;

- В открывшемся окне выберите любую из двух переменных и нажмите на кнопку ее изменения;
- В окне Path (путь) укажите место, где будет находиться хранилище временных файлов системы и нажмите ОК, чтобы сохранить внесённое изменение.

Аналогичным образом проведите изменения пути местоположения второго параметра.
Теперь все временные данные системы будут сохраняться на жестком диске и емкость ССД не будет расходоваться понапрасну.
Отключение фала подкачки
Все данные, которые не могут уместиться в ОП на данный момент сохраняются на диск, и когда появляется свободное место в ОП, удаляются из накопителя.
Это очень сильно израсходует резервы ССД, поэтому функцию нужно обязательно отключить:
- Откройте окно свойств системы;
- Щелкните по пункте «Дополнительные параметры ОС»

- В поле для настройки быстродействия нажмите на клавишу «Настроить»;

Дополнительные параметры ОС
- Перейдите во вкладку «Дополнительно» и нажмите на клавишу «изменить»;
- Теперь снимите галочку с пункта автоматического определения объема для файла подкачки и выберите пункт «Без файла подкачки», чтобы отключить его.
Настройка SSD
Настройка SSD под Windows 10: Полная step-by-step инструкция
Лучше всего установить на компьютер SSD диск. Они имеют большую скорость чтения/записи данных, а также реже выходят из строя по сравнению с обычными винчестерами. Но чтобы ощутить все преимущества работы с твердотельным накопителем, должна быть выполнена правильная настройка Windows 10 под SSD.
Что проверить перед оптимизацией?
Перед началом процесса оптимизации проверьте поддержку TRIM в системе, и включен ли режим AHCI SATA.
Проверить режим работы контроллера можно в BIOS. Найдите в настройках раздел «SATA Operation» или аналогичный. Если он включен на режим работы ATA, переключите его в AHCI.
При этом могут возникнуть трудности:
- старая версия BIOS не поддерживает работу контроллера в режиме AHCI. В этом случае зайдите на сайт производителя материнской платы, узнайте, поддерживает ли ваша модель режим AHCI, после чего скачайте и установите новый BIOS;
- ОС не загружается, потому что у нее нет нужных драйверов. В этом случае заранее установите на ПК драйвера. Оптимальный вариант – сразу переустановить операционную систему.
Включение TRIM
Функция TRIM при использовании SSD увеличивает скорость его работы и обеспечивает одинаковое изнашивание ячеек памяти. Это положительно отражается на работе твердотельного накопителя.
В командной строке, запущенной под записью Администратора, введите команду: fsutil behavior query DisableDeleteNotify . Если:
- 0 – параметр включен;
- 1 – параметр выключен.
Для включения введите команду: fsutil behavior set DisableDeleteNotify 0 .
Настройка Windows 10 под SSD
Если все вышеописанные пункты настроены, приступайте к оптимизации Windows 10 на компьютере с твердотельным накопителем.
Отключение функций
При использовании на ПК твердотельного накопителя отключите некоторые функции Windows 10, которые помогают при работе с HDD-диском. Ниже подробно написано, как это сделать в несколько шагов.
Индексация файлов
Индексация предназначена для ускорения работы ОС. Она обеспечивает быстрый доступ к нужным файлам. Но SSD диск имеет большую скорость обмена информации с системой, а частые перезаписи быстро выведут его из строя. Поэтому индексацию файлов лучше отключить.
Этот компьютер → нажмите ПКМ на SSD диск → меню Свойства → удалите галочку с пункта «Разрешить индексирование файлов на этом диске в дополнение к свойствам файла».
Служба поиска
Гибернация
Гибернация сохраняет образ рабочей ОС при выключении компьютера. Он записывается на внутренний накопитель. Это увеличивает последующую скорость загрузки Windows 10. В случае с SSD диском гибернация не нужна, потому что скорость загрузки системы высокая, а частая перезапись информации негативно сказывается на сроке службы накопителя.
В командной строке (как с ней работать, вы можете прочитать в статье «Как вызвать и использовать командную строку в Windows 10 «), запущенной от имени Администратора, введите команду: powercfg -h off .
Prefetch и SuperFetch
Функции Prefetch ускоряет включение часто используемого ПО, а SuperFetch предугадывает, какую программу вы собираетесь запустить. В обоих случаях ОС заранее загружает информацию в память. При использовании SSD отключите их.

Важно! При «чистой» инсталляции Windows 10 на SSD диск эти параметры изначально имеют значение «0». Но при комбинировании на ПК SSD и HDD дисков случаются сбои. Поэтому перепроверьте эти значения после установки ОС.
Дефрагментация
Дефрагментация увеличивает скорость работы HDD диска, упорядочивая расположение кластеров информации друг за другом. У твердотельного накопителя скорость доступа ко всем ячейкам памяти одинаковая. Для него дефрагментация не актуальна, поэтому отключите ее.

Автоматическая оптимизация утилитой SSD Mini Tweaker
Портативная бесплатная утилита оптимизирует работу Windows 10 под твердотельный накопитель. Поскольку она создана сторонними лицами, вы используете ее на свой страх и риск.
Скачайте и запустите программу. В открывшемся окне выберите пункты, которые считаете нужными, и нажмите «Применить изменения».
Вывод
После установки или переноса Windows 10 на SSD диск нужно оптимизировать ее работу. Это можно сделать вручную, отключив неактуальные для твердотельного накопителя функции, или с помощью специальной утилиты SSD Mini Tweaker.