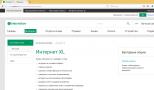Как посмотреть просмотренные файлы. Смотрим историю на компьютере - стандартные средства или специальные программы Как смотреть истории в компьютере
Доброго времени суток.
Оказывается еще далеко не все пользователи знают, что по умолчанию любой браузер запоминает историю посещенных вами страничек. И даже если прошло несколько недель, а может и месяцев, открыв журнал учета посещений браузера - можно найти заветную страничку (если конечно, вы не очищали историю посещений…).
Вообще, опция эта довольно полезна: можно найти ранее посещенный сайт (если забыли добавить его в избранное), или посмотреть чем интересуются другие пользователи, сидящие за данным ПК. В этой небольшой статье я хочу показать как можно посмотреть историю в популярных браузерах, а так же как ее быстро и легко очистить. И так…
Как посмотреть историю посещения сайтов в браузере…
В большинстве браузеров, чтобы открыть историю посещения сайтов, достаточно нажать сочетание кнопок: Ctrl+Shift+H или Ctrl+H .
Google Chrome
В Chrome в правом верхнем углу окна есть «кнопка со списком», при нажатии на которую открывается контекстное меню: в нем нужно выбрать пункт «История «. Кстати, поддерживаются и так называемые быстрые клавиши: Ctrl+H (см. рис. 1).
Рис. 1 Google Chrome
Сама история представляет из себя обычный список адресов интернет страничек, которые отсортированы в зависимости от даты посещения. Довольно легко найти сайты, которые посещал, например, вчера (см. рис. 2).
Рис. 2 История в Chrome
Firefox
Второй по популярности (после Chrome) браузер на начало 2015г. Чтобы зайти в журнал можно нажать быстрые кнопки (Ctrl+Shift+H), а можно открыть меню «Журнал » и из контекстного меню выбрать пункт «Показать весь журнал «.
Кстати, если у вас нет верхнего меню (файл, правка, вид, журнал…) - просто нажмите левую кнопку «ALT» на клавиатуре (см. рис. 3).
Рис. 3 открытие журнала в Firefox
Кстати, на мой взгляд в Firefox самая удобная библиотека посещения: можно выбирать ссылки хоть вчерашние, хоть за последние 7 дней, хоть за последний месяц. Очень удобно при поиске!
Рис. 4 Библиотека посещения в Firefox
Opera
В браузере Opera просмотреть историю очень просто: щелкаете по одноименному значку в левом верхнем углу и из контекстного меню выбираете пункт «История» (кстати, поддерживаются и быстрые клавиши Ctrl+H).
Рис. 5 Просмотр истории в Opera
Яндекс-браузер
Яндекс-браузер очень сильно напоминает Chrome, поэтому здесь практически все так же: щелкаете в правом верхнем углу экрана по значку «списка» и выбираете пункт «История/Менеджер истории » (или нажмите просто кнопки Ctrl+H, см. рис. 6).
Рис. 6 просмотр истории посещения в Yandex-браузере
Internet Explorer
Ну и последний браузер, который не мог просто не включить в обзор. Чтобы посмотреть в нем историю - достаточно щелкнуть по значку «звездочка» на панели инструментов: далее должно появиться боковое меню в котором просто выбираете раздел «Журнал».
Кстати, на мой взгляд не совсем логично прятать историю посещения под «звездочку», которая у большинства пользователей ассоциируется с избранным…
Рис. 7 Internet Explorer…
Как очистить историю во всех браузерах сразу
Можно, конечно, вручную все удалять из журнала, если вы не хотите, чтобы кто-то мог просмотреть вашу историю. А можно просто использовать специальные утилиты, которые за считанные секунды (иногда минуты) очистят всю историю во всех браузерах!
Одна из самых популярных программ для очистки Windows от «мусора». Позволяет так же чистить реестр от ошибочных записей, удалить программы, которые обычным способом не удаляются и пр.
Пользоваться утилитой очень просто: запустили утилиту, нажали кнопку анализа, затем поставили галочки где нужно и нажали кнопку очистки (кстати, история браузера - это Internet History ).
Рис. 8 CCleaner - чистка истории.
В данном обзоре не мог не упомянуть и еще одну утилиту, которая порой показывает еще лучшие результаты по очистке диска - Wise Disk Cleaner.
Альтернатива CCleaner. Позволяет не только провести очистку диска от различного рода мусорных файлов, но и выполнить дефрагментацию (будет полезно для скорости работы жесткого диска, если вы очень давно ее не проводили).
Пользоваться утилитой так же просто (к тому же она поддерживает русский язык) - сначала нужно нажать кнопку анализа, затем согласиться с теми пунктами по очистке, которая назначила программа, а затем нажать кнопку очистки.
На этом у меня все, всем удачи!
История браузера - это место в программе, куда записываются все страницы интернета, которые вы открывали на компьютере.
Посмотреть историю в Яндексе очень просто: нужно всего лишь нажать на кнопку с тремя горизонтальными линиями (вверху справа), выбрать История и еще раз История.
Покажется список всех страниц, на которые вы заходили. Здесь же можно их удалить, нажав на «Очистить историю» справа.

Появится небольшое окошко, где поставлены три галочки. Вверху него из списка можно выбрать промежуток времени, за который нужно удалить записи.

Собственно, если вам всё здесь понятно, можно просто нажать на кнопку «Очистить историю». Но для любознательных я все-таки объясню, что скрывается за каждым пунктом:)
История загрузок . Стираются записи о тех файлах, которые вы скачивали из интернета (но не сами файлы!).
Они, кстати, по умолчанию «складываются» в папку компьютера под названием «Загрузки». Если вы хотите их скрыть, не забудьте почистить и эту папку тоже.

Файлы, сохраненные в кэше . Кеш - это такое особое хранилище браузера, куда попадают данные, которые могут позволить ускорить работу с определенными сайтами.
Например, сайт изобилует различными визуальными элементами (анимацией, картинками и пр.). Когда вы его открываете, браузер должен загрузить много всяких файлов, чтобы эти элементы показать. И если вы часто туда заходите, эта процедура будет вызывать ряд трудностей: объем данных для загрузки может быть большим, а это дополнительная трата времени и трафика.
Кэш создан для того, чтобы избегать подобных ситуаций и ускорять работу браузера. Но если это хранилище переполнено, то программа наоборот начнет работать медленнее (тормозить). Очистка кеша решает эту проблему.
Файлы cookie и другие данные сайтов и модулей . Благодаря «кукам» вы автоматически входите на некоторые сайты: в свою почту, страницы в социальных сетях и т.д. Если поставить галочку на этот пункт и очистить историю в Яндекс браузере, то эти данные сотрутся. А это значит, что вы не сможете войти в свое личное пространство на том или ином сайте, если не введете логин и пароль.
После такой чистки многие начинающие пользователи не могут попасть в свой ящик или на страницу в Одноклассниках - они просто не знают от них логины и пароли. Вот таким простым способом многие навсегда теряют к ним доступ. Поэтому перед удалением файлов cookie вы должны убедиться, что помните все логины/пароли от своих страниц.
Оставлять куки в некоторых ситуациях опасно. Ведь если другой человек воспользуется вашим компьютером, он получит полный доступ ко всем личным кабинетам. А это значит, сможет прочитать всю вашу переписку.
Пароли . Если поставить галочку на этот пункт, удалятся все пароли, которые помнит Яндекс.Браузер.
В том случае, если у других людей есть доступ к вашему компьютеру, лучше эти данные вообще не сохранять в браузере или хотя бы использовать проверенные программы для хранения паролей, такие как LastPass.
Данные автозаполнения и форм . Когда вы где-то на сайте заполняете какую-то форму (указываете имя, фамилию, телефон и т.д.), Яндекс эти данные запоминает. В следующий раз при заполнении подобных форм он предложит выбрать их из списка. Это удобно, когда приходится часто вводить одну и ту же информацию.
Резюме: при очистке истории первые три пункта (где и так стоят галочки) являются обязательными и вполне безопасными. Другие данные следует удалять только если вы помните все свои логины/пароли (от почты, страниц в соцсетях и т.д.).
Другие способы очистки истории
Горячие клавиши . Для тех, кто любит, чтобы было быстро, есть сочетание клавиш: Ctrl + Shift + Delete
Нажимаем на клавишу клавиатуры Ctrl, не отпуская ее, Shift и, не отпуская обе эти кнопки, Delete (del). Сразу после этого появится окошко очистки журнала.

Через меню . Если же вы наоборот не любите горячие клавиши, то это окошко можно вызвать и через меню браузера: - Дополнительно - Очистить историю.

Удаление отдельных страниц
Допустим, вы подозреваете, что в момент отсутствия ваш компьютер может быть подвергнут тщательному анализу. Например, жена догадывается, что вместо пожертвований в детские дома и кошачьи приюты половина зарплаты уходит на сайты знакомств.
Тогда следует почистить отдельные записи - ведь если удалить всё, это может выглядеть подозрительно.
2 . В списке наводим курсор на неугодный сайт. С правой стороны появляется небольшая стрелочка. Нажимаем на нее и выбираем пункт «Удалить из истории».

Также можно выбрать пункт «Еще с того же сайта» и найти другие его страницы, чтобы сразу удалить их все.
Как удалить сразу несколько страниц
Если страниц для удаления много, можно используем массовый способ их стирания.
1 . Наводим курсор на страницу. Вместо ее иконки слева появляется пустое окно - щелкаем по нему.
2 . Таким вот образом помечаем все страницы, которые нужно убрать, и жмем на надпись «Удалить выбранные элементы» (вверху).

Поиск в истории
Бывает, нужно найти и удалить какую-то страницу, которую открывали весьма давно. Тогда перебор сайтов вручную может быть весьма долгим и утомительным занятием. Да, и не факт, что вы вообще сможете найти эту страницу.
Вот для этого в Яндексе имеется специальная функция поиска. В правом верхнем углу, над списком посещенных сайтов, есть поле «Искать в истории». В него нужно ввести какое-нибудь ключевое слово.
Например, если мы ищем сайт о рыбалке, тогда вводим в поле слово «рыбалка», «лещ» и т.д. Тогда в результатах поиска появятся все страницы, в названии которых это слово встречается.

Еще можно искать по адресу сайта, если вы его помните. Для этого напечатать в поле его название полностью или частично и нажать клавишу Enter на клавиатуре.

Режим инкогнито
Если удалять историю приходится часто, а для вас это слишком утомительно, тогда в Яндекс.Браузере режим, в котором история вообще не сохраняется.
Запустить его можно комбинацией клавиш Ctrl + Shift + N или через меню: - Режим инкогнито.

Откроется новое окно программы. Оно будет темно-серого цвета и выглядеть примерно так:

Вот через это окно и нужно открывать сайты, чтобы они не попадали в журнал просмотров. Для выхода из этого режима, нужно просто закрыть данное окно.
Как посмотреть историю посещения сайтов в яндексе или других браузерах? Как очистить историю в яндекс браузере? Все подробности читайте в этой статье!
Всем привет!
В этой статье мы продолжим с вами .
Многих интересует вопрос. Как посмотреть историю посещения сайтов в яндексе?
Вы наверное знаете, что в любом браузере сохраняется вся история просмотренных вами сайтов.
Это с одной стороны хорошо с другой плохо...
Зачем нам может пригодиться этот функционал?
Главное предназначение.
Можно найти станицу, которую вы случайно закрыли, или у вас завис компьютер, да по разному бывает + еще и в том, что вы можете видеть сайты которые вы посещали несколько дней, а то и за неделю, согласитесь удобно ведь?
Кроме этого — это очень удобно если у вас есть дети. Можно посмотреть, чем увлекается ваш подрастающий сынуля=) или дочура), соответственно найти с ребенком общие темы для разговора, тем самым укрепить свой авторит в глазах ребенка.
Есть и отрицательные стороны.
Тут есть 2-а фактора.
Первый, если вы офисный работник или просто работаете за компьютером (не фрилансер), ну и чего греха таить, все мы русские, украинцы, белорусы... короче из одного теста) любим прое... ну вы поняли=) полазить вконтакте, в , одноклассниках, поиграть в игры,слушать всякую музяку и пр. Зачем это знать начальнику?)
Ответ очевиден. Надо от этого избавляться.
Второй. Если долго не удалять этот мусор - это прилично нагружает комп. Компьютер начинает притормаживать, что весьма и весьма... бесит?!)
Поэтому, хотя бы раз в месяц надо весь этот хлам удалять.
Начнем этим заниматься с яндекс браузера.
Все таки яндекс — это самый популярный поисковик в России, в других браузерах, принцип тот же самый.
Как посмотреть историю посещения сайтов в яндексе
1. Заходим в яндекс браузер.
2. Нажимаете одновременно «ctrl» + «H»
, откроется вот такая вкладка.
Этот и будет та самая история, от которой мы будем избавляться.
Можно попробовать и другой способ.
Сделать это можно вот так.
Настройка яндекс браузера — история — история.
Как очистить историю в яндекс браузере
Для этого заходим в браузер.
Настройки яндекс браузера — история — история. С права вверху ищите «очистить историю,» нажимает на нее и выбираем.

У вас есть возможность почистить историю в яндекс браузере в диапазоне от часа до за все время. Кроме этого можете еще много чего удалить, например, файлы, куки... я советую.
Выбрать, очистить историю просмотров в яндексе за все время. Галочки, что вам нужно удалить, рекомендую оставить везде, кроме паролей. Их лучше не чистить.
В результате этого, ваш компьютер должен начать работать значительно быстрее, ну и начальник, вас уже не сможет спалить=)
Кстати этим методом вы можете очищать историю не только яндекс браузера, но в любых других.
На этом все.
Знаете, частенько пишу и думаю насколько мои статьи полезны посетителям моего блога, т.е. Вам?
Порой думаешь, ну вроде все просто — это умеют все, а эти статьи оказываются полезными (вижу это по комментариям и продолжительным заходам из поисковых систем).
Это значит, что мои труды оказались не бесполезными.
Спасибо вам, что вы вдохновляете меня на написание новых статей!
Всем пока!
В любом браузере есть история посещений сайтов, хранящая в себе те интернет-страницы, на которые вы заходили с момента его установки или же последней очистки истории. Это очень удобно, когда необходимо найти потерянный сайт. То же самое относится к истории загрузок. Браузер ведет запись всех скачиваний, чтобы в дальнейшем можно было с легкостью просмотреть что и куда было скачано. В этой статье мы расскажем, как открыть историю в Яндекс.Браузере, а также способ посмотреть удаленную историю.
Проще всего смотреть историю через сам веб-обозреватель, так как под это в нем отведен свой раздел меню. Но периодически пользователи очищают ее, из-за чего доступ можно получить только к тем записям, которые появились там уже после очистки. Учтите, что если вам кажется, будто история пропадает сама по себе и другие люди, пользующиеся этим же компьютером, точно не могли такого сделать, скорее всего, это последствия работы программ-оптимизаторов типа CCleaner . В них может быть активирована очистка браузера Google Chrome , за который некоторые утилиты воспринимают и Яндекс.Браузер.
История посещенных сайтов и загрузок
Каждому юзеру доступен просмотр веб-страниц, которые он ранее посещал, и файлов, которые скачивал. За это отвечают два разных раздела, но работают они одинаково.
История посещений на компьютере

История посещений на мобильном устройстве
Интерфейс мобильного Яндекс.Браузера так же интуитивно понятен и прост, но его функциональность еще более урезанная, чем версии для ПК.

История загрузок
Для просмотра истории загрузок понадобится сделать практически то же самое. Сразу стоит отметить, что в мобильной версии этого раздела нет.

Все эти данные можно без труда удалять, не прибегая к ручной очистке. Для этого у нас есть отдельный материал.
Просмотр истории запросов
В отличие от легкого просмотра посещенных сайтов, смотреть отдельно запросы в поисковике Яндекс, созданные через Яндекс.Браузер, нельзя. Раньше за это отвечал их сервис «Мои находки», но некоторое время назад он был закрыт и никакой альтернативы компания не предложила. Теперь, по ее словам, это неактуально, так как просто служит основой для персонализации дальнейших выдач. К тому же историю запросов можно посмотреть и через историю, введя сайт yandex.ru в поисковое поле.
Однако если вы пользуетесь поисковиком Google, все запросы можно посмотреть на странице «Мои действия» по ссылке ниже.
Восстановление удаленной истории
Как уже было сказано ранее, история может пропасть из браузера ввиду разных ситуаций. Это бывает как случайная или намеренная очистка веб-обозревателя пользователем, так и действия третьих лиц. К тому же некоторых интересует, как просматривать историю после переустановки браузера. Если вас интересует, как пользоваться возможностями синхронизации Яндекс, чтобы входить под своей учетной записью на других ПК и просматривать историю, синхронизированную со всех устройств, с которых произведена авторизация, предлагаем ознакомиться с отдельной нашей статьей. В ней рассказывается, как работать с этой функцией с ПК и мобильного устройства.
Вы также можете провести восстановление системы или прибегнуть к программам для восстановления удаленных данных. Более подробно об этом мы уже рассказывали в другом руководстве, с которым советуем ознакомиться по ссылке ниже.
При использовании специального ПО для восстановления (актуально после переустановки Яндекс.Браузера или даже самой Windows) часто можно упростить поиск, указав точный адрес, где ранее хранилась история веб-обозревателя. У Яндекса по умолчанию он такой: C:\Users\ИМЯ_ПОЛЬЗОВАТЕЛЯ\AppData\Local\Yandex\YandexBrowser\User Data\Default , где «ИМЯ_ПОЛЬЗОВАТЕЛЯ» — название вашего локального профиля.
Учитывайте, что программами можно восстановить только недавнее удаление и только на HDD. При попытке вернуть то, что было стерто с жесткого диска давно, вы, вероятно, столкнетесь с неудовлетворительным результатом, а SSD-накопители вообще не поддерживают возможность восстановления, так как на аппаратном уровне они работают совершенно иначе.
Вот вы и узнали, как пользоваться историей Яндекс.Браузера, а также как восстановить ее в случае необходимости. Надеемся, что если у вас возникли какие-либо проблемы или же вы оказались здесь в ознакомительных целях, эта статья была для вас полезной и информативной.
История браузера — конфиденциальная информация каждого пользователя, которую можно не записывать, если включить режим “Инкогнито”, записывать для того, чтобы помнить, какие сайты посещал, а также стереть, если компьютером пользуется не один человек и основной пользователь не хочет, чтобы посторонние видели историю поисков.
Но бывают ситуации, когда пользователю самому нужно посмотреть историю, которую он удалил — для того, чтобы восстановить события определенного периода, вспомнить, на каком сайте он видел важную информацию или для других целей. Поводов для восстановления и удаления может быть много, но самое главное, что без полной очистки системы и без удаления всей учетной записи с компьютера никакая информация не удаляется без следа, в случае необходимости, можно вернуть все назад, если постараться и использовать дополнительные программы и расширения.
Как восстановить историю в браузере
Если стерли браузерную историю с важной для вас информацией по посещенным сайтам — не паникуйте, ведь восстановить список просматриваемых страниц можно как на компьютере, так и на телефоне, каким бы браузером вы ни пользовались.
Не хотите постоянно вводить пароль на Windows 10? Читайте нашу инструкцию с популярными способами, как отключить пароль при входе.
Обратите внимание! Если понадобится, чтобы историю нельзя было восстановить или просмотреть — нужно использовать скрытый режим в браузере или удалить кеш с помощью специальных программ.
С помощью cookie и кэш
С этими способами история не восстановится в прежнем объеме, но если вам нужно просто посмотреть, на какие сайты и когда заходили с этого устройства, то это — самый легкий способ.
Чтобы просмотреть cookie в Google Chrome нужно сделать:

В этом меню будет информация о том, когда пользователь посещал тот или иной сайт, списком.
Кроме того, если давно не чистили кеш, то легко просмотреть историю через него. Для каждого браузера есть своя ссылка на кешированные файлы, которые хранятся до очистки. Вот список ссылок для самых популярных браузеров:
- Google Chrome: chrome://cache/
- Mozilla Firefox: about:cache?device=disk
- Opera: opera:cache
Важно знать! Этот метод сработает только если не удаляли файлы куки и кеш, когда чистили историю в браузере.
С утилитой Handy Recovery
Утилита Handy Recovery — это программа для персонального компьютера, которая позволяет смотреть, что было удалено из системы. Проводник работает похожим образом, но он показывает только файлы и папки, которые сейчас есть на компьютере. Устанавливается легко и можно использовать для просмотра удаленных файлов в каждом из существующих браузеров.
Чтобы восстановить удаленные данные с использованием утилиты, необходимо:

С помощью облачных технологий
Для браузера Google Chrome, которым пользуетесь через аккаунт Google, легко восстановить историю в любом случае. Для того, чтобы просмотреть историю этого браузера через облачные технологии, нужно:
- Открыть Настройки.
- Авторизоваться в браузере, если не вошли в аккаунт.
- После — выбрать “Дополнительные настройки синхронизации”.
Если воспользоваться таким методом, можно найти историю до 2,5 месяцев давности.
С помощью точки восстановления системы
Восстановление системы — это откат до прежней версии ПО. Однако у вас должна быть точка восстановления, которая подойдет по дате и времени для того, чтобы просмотреть нужные файлы. Если история была удалена давно — то ее может не быть.
Для того, чтобы откатить систему к предыдущей версии, нужно:
- Найти папку User Data через проводник или поиск по Windows.
- Правой кнопкой мышки нажать на папку, после выбрать пункт, который позволяет вернуться к прошлой версии.
- После — просмотреть историю браузера и найти необходимую для себя информацию.

Восстановить историю браузера на мобильном или планшете
Вариантов, для того, чтобы успешно восстановить историю в браузере на телефоне, меньше, однако можно просмотреть посещенные страницы в кеше. В кеш с телефона можно зайти так же, как в кеш с компьютера, ссылки на кеш для каждого браузера есть в пункте выше.

Также, если пользуетесь одним и тем же браузером в телефоне и в компьютере или ноутбуке и если в оба варианта браузера заходили под одной учетной записью (аккаунт в Гугл или Яндекс, регистрируется на почте), то история с обоих устройств подтягивается. И, удалив историю на телефоне, можно возобновить ее через компьютер с одним из методов, которые предложены в статье выше. При этом будет показано, на какие сайты пользователь заходил с телефона или планшета, а на какие — с компьютера или ноутбука.
Если не подошел ни один из способов, попробуйте вручную поискать посещенные сайты. Вводите запрос, который вводили, когда искали нужную информацию и смотрите, какие сайты имеют синий цвет в надписи, а какие — фиолетовый. Сайты с фиолетовой надписью ранее открывались. Метод занимает много времени, однако, если помнить, как именно был сформулирован запрос, можно легко найти нужный сайт.
Обратите внимание! Сайт будет подсвечен фиолетовым только если при очистке истории не выбирали пункт “Забыть об этом сайте”. Тогда браузер удаляет всю информацию о посещении ресурса и в странице поиска он подсвечивается как такой, на который не заходили.