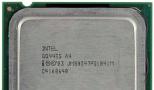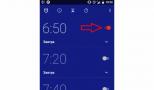Почему в ноутбуке не удаляются игры. Как удаляются ненужные игры в Windows. Удаление другого программного обеспечения
Практически все игры удаляются с компьютера точно также, как и все другие программы. Проще всего это сделать с помощью мастера установки/удаления программ Windows. Пошаговое руководство по этому способу удаления вы можете прочитать в статьях « » и « » . Выбирайте статью в зависимости от того, какая операционная система установлена на вашем компьютере. В Windows 8 игры и программы удаляются аналогично Windows 7. В этой статье я расскажу как удалить игру с помощью других способов, если вы не смогли удалить через мастер удаления программ Windows.
Как удалить игру через меню «Пуск»
Большинство установленных игр можно найти в меню «Пуск» . Слева внизу экрана нажимаете на флажок, в появившемся меню нажимаете левой кнопкой мышки на «Все программы» . Вы увидите список программ (в том числе и игр), которые установлены на компьютере. Список можно прокручивать с помощью колесика мыши или полосы прокрутки. Найдите в этом списке вашу игру и откройте папку щелчком левой кнопки мыши. Если у вас там будет строка «Удалить игру» , то естественно нажимаете на неё.
Запустится процесс удаления. В каждой игре он происходит по-разному, но если нужно будет ваше участие, просто постоянно нажимайте кнопки «Удалить» и «Далее» . В конечном итоге игра удалится.
Как удалить игру с помощью Revo Uninstaller
Если у вас на компьютере установлена любая специализированная программа для удаления других программ, можете воспользоваться ей. Таких программ много, это может быть Revo Uninstaller, Advanced Uninstaller, Final Uninstaller, Absolute Uninstaller, Ashampoo Uninstaller, Uninstall Tool и т.д. Я расскажу как удалять игры через Revo Uninstaller. Запускаете программу и ищите вашу игру в списке. Нажимаете на нее левой кнопкой мыши и сверху жмете кнопку «Удалить» . Смотрите картинку ниже. Запустится процесс удаления игры. Если потребуется что-то нажимать в процессе удаления, то всегда жмите кнопки «Далее» и «Удалить» .

Подробное руководство по удалению игр с компьютера полностью стандартными средствами операционной системы и при помощи стороннего софта.
Навигация
Вместе с установкой компьютерной лицензионной игры всегда устанавливается специальная программа-деинсталлятор на тот случай, если пользователю в какой-то момент надоест эта игра и он изъявит желание ее удалить. Однако в пиратских версиях и любительских сборках такая программа зачастую отсутствует и многие пользователи понятия не имеют, как избавиться от уже пройденной игры и освободить место на жестком диске.
В нашей статье Вы узнаете, как полностью удалить игру с компьютера, используя стандартные средства Windows и специальные сторонние утилиты.
Как правильно удалить игру полностью и все ее компоненты с компьютера, ноутбука встроенным способом?
- При установке какой-нибудь игры или программы практически всегда автоматически создается их ярлык на рабочем столе компьютера и папка в меню «Пуск ». Именно в папке меню «Пуск » зачастую и находится та программа-деинсталлятор. Однако, если ее там не оказалось, то это еще не значит, что она отсутствует вовсе.

Изображение 2. Поиск папки с программой-деинсталлятором в меню «Пуск».
- Первое, что Вам необходимо сделать, так это открыть корневую папку игры через «Мой компьютер » и найти в ней файл «Uninstall ». Если Вы не помните, куда была установлена игра, кликните по ее ярлыку на рабочем столе, в появившемся списке выберите пункт «Свойства » и в открывшемся окошке в строке «Рабочая папка » скопируйте адрес установки игры. Если в папке есть файл с таким названием и расширением «.exe », то запустите его и удалите игру, следуя подсказкам программы деинсталляции.

- Чтобы не искать файл вручную, Вы можете открыть «Панель управления », перейти в раздел «Программы и компоненты », найти в списке Вашу игру и нажать кнопку «Удалить ». Ели в папке с игрой содержится программа-деинсталлятор, система автоматически ее запустит и удалит игру.
Как полностью удалить игру и все ее компоненты с компьютера, если отсутствует программа деинсталляции?
В том случае, если Вы не смогли найти программу деинсталляции в корневой папке, а удаление через панель управления осуществить не удалось, существует несколько способов избавиться от игры.
Как удалить игру и все ее компоненты с компьютера, ноутбука стандартными средствами операционной системы Windows?
Удалить игру, в которой отсутствует программа деинсталляции можно и вручную, не прибегая к стороннему софту. Однако, чтобы не нанести вред операционной системе, рекомендуется проводить ручное удаление в безопасном режиме. Делается это следующим образом:
Шаг 1 .
- Перезагрузите свой компьютер и в самом начале его загрузки несколько раз нажмите на клавиатуре клавишу «F8 ».
- На экране Вы увидите список режимов загрузки операционной системы. Клавиатурными стрелочками выберите «Безопасный режим » и нажмите клавишу «Enter » для продолжения.

Шаг 2 .
- После загрузки операционной системы подтвердите во всплывшем окошке продолжение работы в безопасном режиме.
- Далее кликните правой кнопкой мышки по свободному месту на панели задач и выберите из появившегося списка строчку «Запустить диспетчер задач ».

Шаг 3 .
- В открывшемся окошке перейдите на вкладку «Процессы », найдите все процессы, чьи названия похожи на название удаляемой игры, и поочередной завершите их работу кнопкой «Завершить процесс ».
- Если игровые процессы отсутствуют, то закройте диспетчер задач и переходите к следующему шагу.

Шаг 4 .
- Найдите на диске корневую папку с игрой, откройте ее, выделите все находящиеся в ней папки и файлы и удалить клавишей «Del ».
- Вернитесь в корневую директорию и удалите саму папку игры точно таким же образом.
- Закройте корневую директорию и очистите корзину на рабочем столе.

Шаг 5 .
- Далее откройте меню «Пуск », выберите в нем пункт «Выполнить » и в открывшемся окошке введите в текстовое поле команду «regedit ».
- В новом открывшемся окне нажмите комбинацию клавиш Ctrl + F и выполните поиск файлов реестра по названию вашей игры. Удалите все результаты поиска и повторите данную процедуру несколько раз, чтобы убедиться, что все игровые файлы реестра были удалены.
- Перезагрузите компьютер и войдите в операционную систему в нормальном режиме.

Как удалить игру и все ее компоненты с компьютера, ноутбука при помощи сторонних программ?
В принципе, любую игру можно удалить стандартными средствами Windows выше описанным способом. Однако, если Вам предстоит удалять две, три или более игр, то каждый раз перезагружать компьютер, вручную чистить папки и реестр может оказаться крайне утомительным занятием.
Чтобы облегчить себе задачу, Вы можете воспользоваться одной из многих утилит, которые способны автоматически удалить любую игру и подчистить за ней все следы, включая остаточные реестровые файлы.
По нашему личному мнению, одной из лучших утилит для удаления игр является Revo Uninstaller . Программа подчистую удаляет все файлы и папки, связанные с игрой, а также чистит за ней реестр. Revo Uninstaller в состоянии избавиться даже от тех игр и программ, которые не поддаются удалению стандартными средствами операционной системы. Скачать программу можно по этой ссылке .
Удаление игры через программу Revo Uninstaller осуществляется следующим образом:
Шаг 1 .
- Скачайте, установите и запустите утилиту Revo Uninstaller .
- В главном окне программы выберите из списка игру, подлежащую удалению, после чего в верхней части окна программы кликните по кнопке «Удалить ».

Изображение 8. Запуск программы «Revo Uninstaller» и начало удаление игры.
Шаг 2 .
- Программа автоматически создаст контрольную точку восстановления системы на тот случай, если Вы захотите отменить свое решение по удалению данной игры.
- После создания контрольной точки будет запущена игровая программа деинсталляции, если такая имеется.

Шаг 3 .
- После завершения процесса удаления отметьте маркером один из трех предложенных режимов сканирования системы на наличие остаточных файлов и кликните по кнопке «Сканировать ».
- Программа просканирует всю систему и удалит остаточные файлы, связанные с игрой.

ВАЖНО: Если у игры отсутствует собственный деинсталлятор, в первом шаге вместо кнопки «Удалить» кликните по кнопке «Принудительное удаление».
Как удалить все игры с компьютера, ноутбука за один раз?
- Многие люди интересуются, существует ли способ удалить все игры с компьютера за один раз. Вынуждены Вас разочаровать, но такая функция не предусмотрена ни в одной операционной системе. Сторонних программ, способных ее выполнить, на сегодняшний день также не существует.
- Все дело в том, что игра – это такая же программа, как и все остальные. Создать алгоритм, который мог бы отфильтровывать игровые приложения от всех прочих просто невозможно.
ВИДЕО: Как правильно удалить программу или игру с компьютера полностью?
На любом современном компьютере установлено огромное количество разнообразного софта. Это могут быть утилиты, используемые практически ежедневно, или программы, которые пользователь установил только с целью ознакомления с новым ПО.
После того как программа перестает использоваться, ее следует удалить, чтобы освободить место на диске, и увеличить производительность ПК. В этой статье будут рассматриваться оптимальные методы деинсталляции утилит и игр, справиться с которыми сможет даже начинающий пользователь.
Удаление ненужного ПО
Каждый пользователь ПК удаляет приложения с компьютера, поэтому специальные программы, предназначенные для помощи в деинсталляции, весьма распространены и пользуются заметной популярностью. Существуют множество качественных утилит, которые осуществляют анализ имеющихся на ПК программ и полностью удаляют всю информацию о приложениях. В ОС Виндовс даже присутствует встроенный инструмент, который способен помочь в деинсталляции ПО. К сожалению, этот продукт не слишком эффективен, в сравнении со сторонним специализированным софтом.
Способ 1: Приложение Revo Uninstaller
Эта программа считается одной из лучших утилит, предназначенных для удаления ПО. Приложение предоставляет пользователю максимально подробный перечень всех установленных на компьютере программ и игр, а также имеет весьма удобный фильтр для сортировки позиций. Revo Uninstaller обладает достаточно простым русскоязычным интерфейсом.
На официальном сайте производителя ПО можно найти несколько версий этого приложения. Некоторые из них являются платными, а другие распространяются совершенно бесплатно. Для очистки ПК от ненужных утилит вполне достаточно и бесплатной версии. Она обладает обширным функционалом, занимает небольшой объем на диске, а самое главное – регулярно обновляется разработчиками.
- Перейдите на официальный сайт Revo Uninstaller и загрузите подходящую под свои нужды версию программы.
- Запустите скаченное приложение и установите его на компьютер. Инсталляция программы осуществляется с помощью Мастера установки и не представляет собой ничего сложного.
- Активируйте приложение, и дождитесь окончания процесса анализа системы.
- В основном окне утилиты отобразится подробный перечень всего установленного на компьютере софта. Все элементы сортируются по алфавитному порядку.
- Кликните ПКМ на программе, которую требуется деинсталлировать с ПК.
- В отобразившемся списке найдите пункт «Удалить» и нажмите на него.
- Перед вами появится журнал удаления ПО. Приложение самостоятельно создаст контрольную точку, необходимую в том случае, если удаленное приложение окажется драйвером или другим важным компонентом системы, и потребуется делать откат. Процедура редко занимает больше одной минуты, после чего автоматически осуществляется переход к деинсталлятору программы.
- На следующем этапе требуется выбрать режим сканирования системы. Анализ необходим, так как он помогает выявить оставшийся после деинсталляции утилиты мусор. Желательно выбирать «Продвинутый» режим сканирования. Он занимает значительно больше времени, чем другие, но при этом намного лучше проверяет компьютер.
- После завершения сканирования отобразится список всех найденных на ПК остаточных файлов и записей в реестре. Поставьте флажки напротив каждого из них и кликните на пункт «Удалить». Эту процедуру необходимо проделать в обоих окнах. На этом этапе следует быть особо аккуратными, так как можно случайно удалить компонент, который не относится к приложению, а появился в списке случайным образом.
- Перед вами снова отобразится перечень всех установленных на компьютере приложений. Чтобы удалить еще какую-либо утилиту, необходимо проделать те же действия.





Способ 2: Встроенный функционал ОС
Как уже упоминалось ранее, в Виндовс присутствует встроенный инструмент, который помогает осуществлять деинсталляцию приложений. К сожалению, этот метод не так удобен, как предыдущий, так как точку восстановления приходится создавать самостоятельно, а остаточные файлы после удаления требуется искать вручную.

Специализированные приложения для удаления ПО обладают значительно большим количеством инструментов, чем стандартное средство Виндовс. Программы осуществляют качественное удаление софта, убирают остаточный мусор, чистят реестр, а самое главное, делают все это в автоматическом режиме.
Деинсталлируя лишние приложения, вы не только освобождаете место на диске, а и повышаете производительность всего ПК. Желательно регулярно удалять ненужный софт, но перед этим не забывайте создавать контрольные точки, к которым можно будет в случае чего сделать откат.
Здравствуйте! Получила вчера письмо от подписчицы Валентины Старцевой следующего содержания:
«Света, научите пожл. как удалить совсем игр у, я скачала внучку игру, а она ему не нравится, я где-то читала, что удалять надо правильно , а не просто сбрасывать в корзину, тогда не записала, а теперь не знаю, как это сделать. Спасибо.»
Зачем вообще удалять игры и программы правильно?
Какая разница, спросите Вы? На самом деле разница действительно есть.
При удалении специальными средствами Виндоус ненужных программ, их удаление происходит целиком и полностью. В то время как, удалив, к примеру, ярлык, вы не удаляете саму программу.
Или удалив программу средствами удаления самой программы, вы тоже можете оставить часть ненужных файлов на компьютере. Это будут, к примеру, какие-то обрывки ненужных и старых файлов, временные файлы. А места они зачастую занимают на компьютере немало и могут тормозить работу всего компьютера.
Так что сегодня будем учиться удалять ненужные программы на примере удаления игры.
Вообще-то ненужных программ у меня на компьютере нет, так что удалю одну из игр сына.
Надеюсь, она ему не нужна.)))
По крайней мере, он давно в нее не играл.
Итак, пока сынок делает уроки, мама удаляет с компьютера его игру.
Шаг 1. Жмем кнопочку «Пуск» . Далее жмем на «Панель управления» .
Шаг 2. Ищем пункт .
Шаг 3. Выбираем в появившемся меню название нашей игры/программы . В моем случае это игра «Танчики». Щелкаем по ней.
Шаг 4. Наша игра выделится синим цветом , и появится кнопка «Удалить» . Нажмите на эту кнопку.
Шаг 5. Появится еще одно окно. Жмете в нем тоже кнопку «Удалить» .
Шаг 6. Появится следующее окно. Ждем, пока закончится удаление программы.
Шаг 7.
Когда удаление игры закончится, то появится новое окно и кнопка «Закрыть»
. Нажмите на нее.
Шаг 8. Теперь в нашем списке программ наша игра пропала . Значит, мы успешно игру удалили.
На этом все. Успехов вам в удалении ненужных программ и игр с компьютера!
Есть несколько способов, при помощи которых можно удалить игру с компьютера. При этом возможны некоторые нюансы, с которыми могут столкнуться неподготовленные пользователи. Итак, далее вы узнаете, как удалить игру, и как устранить возможные проблемы.
Удаление игры встроенными средствами
Добросовестные разработчики обычно внедряют в установщик деинсталлятор, с помощью которого можно удалить игру без каких-либо затруднений. В зависимости от разработчика, ярлык такого деинсталлятора может быть помещен в стандартное меню «Пуск», а может и отсутствовать.Использование деинсталлятора, расположенного в меню «Пуск»
Нажимаем кнопку «Пуск» в левом нижнем углу или нажимаем кнопку с «окошком» на клавиатуре:Выбираем «Все программы», в списке программ находим игру, которую собираемся удалить. В качестве примера, я буду удалять игру Far Cry 3.

Открываем папку с игрой в меню «Пуск», находим деинсталлятор по его названию и запускаем. Откроется следующее окно либо аналогичное:

Кликаем по «Да». Конкретно данный повторно уточняет, удалить ли игры:

Поскольку мы рассматриваем сегодня сценарий, при котором нам нужно удалить игру полностью с компьютера, то нажатием на «Да», дожидаемся завершения работы программы-деинсталлятора и получаем следующее уведомление:

На этом всё. Встроенный в саму игру деинсталлятор позаботился о том, чтобы удалить не только файлы игры, а профиль игрока с сохраненными играми.
Запуск деинсталлятора через «Панель управления»
Во встроенную в ОС Windows «Панель управления» попасть можно несколькими способами. Рассмотрим один из наиболее очевидных на примере Windows 7. Открываем «Компьютер» (в Windows 8-10 это может быть «Этот компьютер») и под адресной строкой находим прямой переход в подменю «Панели управления», которое отвечает за удаление приложений (и игр):
В открывшемся списке теперь ищем игру, которую хотим удалить (данном примере я буду удалять игру Angry Birds), выделяем её и нажимаем на кнопку «Удалить» в верхней панели:

Система вас может переспросить, точно ли вы хотите удалить указанную игру – подтверждаем:

Ждём работу деинсталлятора:

После завершения работы вам может показаться окно с отчётом о завершении удаления игры. Мне же, в данном случае, такого окна система не вывела, а просто вернулась в меню со списком программ:

Как видим, игра полностью удалена.
Эти способы помогут вам удалить игру правильно, в случае, если её производитель разработал корректную программу деинсталляции. Но что делать, если не получается удалить игру вышеуказанными методами, либо же после удаления вы можете наблюдать «остатки» файлов игры и/или сохранения? Тогда обратите ваше внимание на другие методы удаления.
Удаление игры с помощью специальных утилит
Для того чтоб процедура удаления игры прошла на все 100% корректно и полноценно, можно воспользоваться одной из специальных утилит для удаления игр и приложений. Она найдет все файлы и ключи игры и полностью удалит их. Мы рассмотрим несколько популярных программ-деинсталляторов.Данная программа является одним из самых популярных решений для необходимых нам задач. Этот софт полностью удаляет все папки и файлы игры, а также уже ненужные после удаления игры ветки и значения в реестре Windows. Помимо прочего, в этой программе есть функция «принудительной» деинсталляции, которая с помощью специального фильтра поможет удалить особо назойливые игры, избавиться от которых по каким-то причинам не удалось обычными способами.

Стоит сказать, что Revo Uninstaller перед стартом процесса создаст резервную копию реестра и точку восстановления Windows, что позволит, в случае необходимости, откатиться обратно до состояния системы до удаления игры буквально в пару кликов.

После запускается встроенная в игру программа деинсталляции, если она есть, и уже после завершения процесса Revo Uninstaller предложит вам просканировать систему на «остатки» от игры:

Если же процесс прошёл безупречно, то программа выдаст вам следующее:

Данная программа, согласно заявлению разработчиков, удаляет игры и приложения быстрее примерно в 3 раза, чем системная утилита.

Схожий интерфейс с предыдущей программой. Сейчас выполним удаление игры Angry Birds снова, но уже с помощью утилиты:

Опять же, изначально запускается встроенный деинсталлятор:

И после завершения его работы утилита спросит у вас, искать ли остатки игры. Отвечает программе утвердительно:

После проведения поиска утилита, в случае нахождения каких-либо остатков, сообщит об этом и предложит удалить. Если их не будет найдено, вы получите сообщение о том, что игра удалена полностью:

Иногда бывает и такое, что встроенный деинсталлятор полностью отсутствует, либо по тем или иным причинам повреждён, и игру не получается удалить даже с помощью специализированных утилит. Это усложняет удаление, и вам придется воспользоваться 3 методом.
Удаление игры вручную
Для того чтобы удалить игру самостоятельно и «принудительно», нужно выполнить следующие действия:

В самом редакторе необходимо нажать комбинацию Ctrl + F, затем в строке поиска ввести название игры и нажать «Найти далее». Найденный ключ нужно удалить и повторить, пока редактор не сообщит об отсутствии результатов поиска.
Если вы интересуетесь вопросом, как удалить все игры с компьютера вручную или другим методом, то вынужден сообщить, что пока подобный способ не разработан, как минимум по причине того, что невозможно задать какой-то критерий поиска, с помощью которого можно будет находить только игры и исключать другие приложения, установленные в системе.
Видео, как удалить игру
Наглядно можно увидеть на следующем ролике, как удалить игру первым методом:Исходя из написанного выше, существует достаточно много способов удалить игру с компьютера правильно и полностью, вплоть до специальных утилит, а для особо «нежелающих» быть удаленными – можно выполнить «принудительное» удаление.