Как убрать режим чтения на компьютере. Режим чтения в яндекс браузере
В интернете в свободном доступе находятся тысячи статей и книг. Читать их любой пользователь может через браузер, не сохраняя на компьютер. Чтобы этот процесс был удобным и комфортным, существуют специальные расширения, переводящие страницы в режим чтения.
Благодаря нему веб-страница напоминает книжную - отсеиваются все ненужные элементы, меняется форматирование и убирается фон. Изображения и видео, которыми сопровождается текст, остаются. Пользователю становятся доступными некоторые настройки, повышающие удобство чтения.
Простой способ превратить любую страницу интернета в текстовую - установка соответствующего дополнения. В Google Webstore можно найти разные расширения, предназначенные для этой цели.
Второй способ, который стал доступен пользователям Яндекс.Браузера относительно недавно — использование встроенного и настраиваемого режима чтения.
Способ 1: Установка расширения
Одним из самых популярных дополнений для перевода интернет-страниц в режим чтения является Mercury Reader. У него присутствует скромный функционал, однако его вполне достаточно для комфортного чтения в разное время суток и на разных мониторах.
Установка

Использование

Настройка
Вы можете настроить отображение веб-страниц, переведенных в режим чтения. Нажмите на кнопку шестеренки, которая будет располагаться в правой верхней части страницы:

Доступно 3 настройки:

Способ 2: Использование встроенного режима чтения
В большинстве случаев пользователям достаточно встроенного режима чтения, который был разработан специально для Яндекс.Браузера. У него также присутствуют базовые настройки, чего обычно достаточно для удобной работы с текстом.
Данную возможность не нужно включать в настройках веб-обозревателя, так как она работает по умолчанию. Найти кнопку режима чтения можно на адресной панели:

Вот как выглядит страница, переведенная в режим чтения:

На верхней панели располагаются 3 настройки:

Панель автоматически скрывается при прокручивании страницы вниз, и повторно появляется при наведении на область, где она располагается.
Вернуть оригинальный вид сайта можно, повторно использовав кнопку в адресной строке, или нажав на крестик в правом углу:

Режим чтения - очень удобная возможность, позволяющая сфокусироваться на чтении и не отвлекаться на другие элементы сайта. Необязательно читать книги в браузере, чтобы пользоваться им - страницы в таком формате не тормозят при прокручивании, а защищенный от копирования текст можно с легкостью выделять и помещать в буфер обмена.
Встроенный в Яндекс.Браузер инструмент для режима чтения имеет все необходимые настройки, что позволяет не обращаться к альтернативным вариантам, обеспечивающим комфортный просмотр текстового контента. Однако если его функционал не устраивает, то можно использовать различные браузерные расширения, обладающие своеобразным набором опций.
Word предлагает несколько режимов просмотра документа, удобных в различных ситуациях. Среди них есть режим просмотра (удобный для печати), режим веб-страницы и режим чтения. Режим чтения доступен, начиная с Word 2013, и предназначен для удобного просмотра документов на таких современных устройствах, как планшеты.
Режим чтения выбирает для документа масштаб в зависимости от размера экрана. Это отражается не только на тексте, но и на прочем содержимом – на картинках, видео, таблицах и так далее. Страница Вашего документа для более удобного просмотра и чтения на планшетах располагается не вертикально, а горизонтально.
Замечание: Режим чтения – это не то же самое, что режим только для чтения . Режим Только для чтения предназначен для защиты документа, который в любом режиме просмотра защищает документ от внесения каких-либо изменений. Режим чтения – это всего лишь более удобный режим просмотра.
Чтобы включить режим чтения для текущего документа, откройте вкладку Вид (View).

В разделе Режимы просмотра (Views) нажмите Режим чтения (Read Mode).

Замечание: Кроме этого, Вы можете включить режим чтения, кликнув иконку в виде книги в правой части строки состояния в самом низу окна Word.

Документ откроется без лишних отвлекающих деталей и с панелью инструментов Чтение в верхней части окна.

Для перемещения по страницам документа предусмотрена пара способов. Вы можете использовать стрелки вправо и влево по бокам экрана или стрелки вправо и влево на клавиатуре.

Вы можете увеличивать и уменьшать масштаб документа при помощи ползунка в правой части строки состояния. Справа от ползунка отображается текущий масштаб. Чтобы увеличить какой-то отдельный объект (например, картинку), кликните дважды по этому объекту.

Если Вы хотите оставить на экране ещё меньше отвлекающих элементов, включите автоматическое скрытие панели инструментов вверху окна.

Окно автоматически развернется на полный экран, панели инструментов скроются, оставив только несколько элементов управления в верхнем правом углу окна. Чтобы открыть меню панели инструментов Чтение , нажмите кнопку “… “.

Чтобы снова включить постоянное отображение меню и имени файла, нажмите кнопку Всегда отображать панель инструментов чтения (Always Show Reading Toolbar).

Меню и имя файла вновь появятся на экране, но окно останется развёрнутым. Чтобы выйти из режима полного экрана и вернуться к обычному окну с настраиваемым размером, нажмите кнопку Восстановить (Restore Down).

Документы, не предназначенные для редактирования (например, вложения электронной почты), по умолчанию открываются в режиме чтения. Если Вы хотите изменить эти настройки, кликните по вкладке Файл (File) в верхнем левом углу панели инструментов Чтение .

В левой части окна Сведения (Info) нажмите Параметры (Options).

По умолчанию открывается раздел Общие (General). Если открылся другой раздел, то кликните по соответствующей кнопке в списке слева. В группе Параметры запуска (Start up options) уберите галочку Открывать вложения электронной почты и другие не редактируемые файлы в режиме чтения (Open email attachments and other uneditable files in reading view). Нажмите ОК , чтобы сохранить изменения и закрыть диалоговое окно.

Для простого перемещения по документу на панели инструментов Чтение откройте вкладку Вид (View) и в меню выберите Область навигации (Navigation Pane).

Область навигации позволяет с легкостью перемещаться по всему документу, отображая его структуру заголовков. Чтобы переместиться к какому-либо разделу, Вам нужно просто кликнуть по его заголовку. С её помощью Вы можете находить текст, таблицы, картинки и прочие объекты Word, а также перемещаться по документу при помощи миниатюр страниц.
Чтоб закрыть Область навигации нажмите кнопку Х в верхнем правом углу панели.

Редактировать документ в режиме чтения нельзя, но Вы можете добавлять примечания. Для этого выберите текст, к которому хотите прикрепить примечание, кликните по нему правой кнопкой мыши и в контекстном меню нажмите Создать примечание (New Comment).
Замечание: Контекстное меню содержит еще целый ряд команд, при помощи которых Вы можете копировать, искать определения, выполнять перевод выбранного текста, а также применять к нему выделение. Команда Поиск с помощью Bing (Search with Bing) доступна также на вкладке Сервис (Tools) панели инструментов Чтение .

В правой части окна появится поле ввода. Введите в него примечание и нажмите Х , чтобы скрыть его. Поле примечания закрывается также простым кликом в любом месте в стороне от него.

Выбранный Вами текст будет подсвечиваться, когда примечание открыто.

После того, как примечание было скрыто, его можно снова отобразить, кликнув по сноске в правой части окна.

Если Вы хотите отобразить все примечания в документе, то на панели инструментов Чтение нажмите Вид > Показать примечания (View > Show Comments).

Примечания будут показаны в столбце справа, соединённые линиями с содержимым, к которому они привязаны. Чтобы снова скрыть все примечания, кликните ещё раз Показать примечания (Show Comments).

По умолчанию содержимое Вашего документа показано в виде двух столбцов. Вы можете не заметить этого, если окно открыто недостаточно широко. Ширину этих столбцов можно регулировать, для этого нажмите Вид > Ширина столбца (View > Column Width) и выберите Узкий (Narrow) или Широкий (Wide).

Цвет страницы в режиме чтения по умолчанию белый. Вы можете изменить его, для этого в меню Вид (View) нажмите Цвет страницы (Page Color) и выберите более приятный для Ваших глаз цвет, например, Сепия (Sepia) – сделает экран менее ярким, а Инверсия (Inverse) – удобнее читать ночью или в тёмной комнате.

Ранее мы показали Вам, как можно изменить ширину столбцов. Как быть, если Вы не хотите просматривать свой документ в столбцах? Чтобы отключить это, нажмите Вид > Макет (View > Layout) и выберите вариант Разметка страницы (Paper Layout). Теперь Ваш документ отображается в одном столбце, не зависимо от ширины окна. Параметры Ширина столбца (Column Width) и Цвет страницы (Page Color) окрасились серым и стали недоступны.

В режиме чтения доступны несколько инструментов. В меню Сервис (Tools) находятся команды Найти (Find) для поиска текста (при этом открывается область навигации), Поиск с помощью Bing (Search with Bing) – открывает поисковик Bing в браузере, чтобы осуществить поиск в Интернете, а также Отменить ввод текста в примечание (Undo Typing in Comment) и
Режим чтения (Reading mode) – это сохранность зрения, концентрация внимания и эстетическое удовольствие. В этом режиме веб-страницы в окне браузера очищаются от рекламы, меню, сайдбара и прочих элементов сайта, не касающихся непосредственно основной публикации. Статья перед читателем предстает в удобочитаемом формате – с правильно подобранным шрифтом текста на правильном фоне веб-страницы.
Ниже познакомимся со штатными режимами чтения некоторых браузеров. Также рассмотрим универсальные решения – режимы чтения, встраиваемые в браузеры с помощью специальных расширений.
Download Chrome Extension, обеспечивающее адаптацию Chrome-расширений.
Для внедрения режима чтения в Оперу и Яндекс.Браузер в магазине Google Chrome можно установить расширение Readability, а в магазине Opera – Clearly от Evernote. А вот расширение cleanPages с функцией автоскроллинга представлено пока что только в магазине Оперы.

Расширение cleanPages – это режим чтения с гибкими настройками. Настроить можно ширину текстового блока, его выравнивание, шрифт и его величину, цвет текста и фона, скорость автоскроллинга.
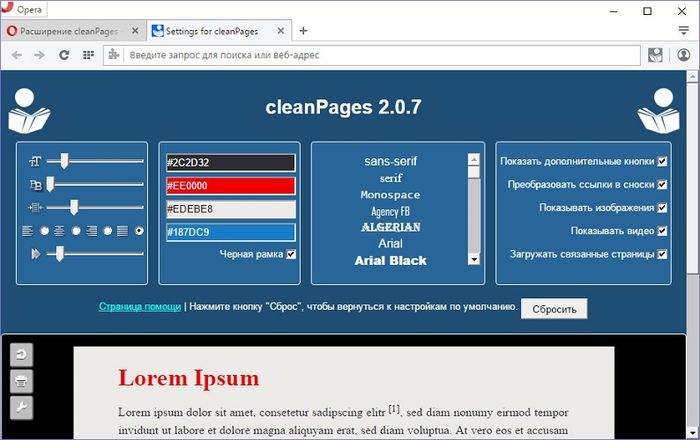
Автоскроллинг запускается последней кнопкой на боковой панели cleanPages.
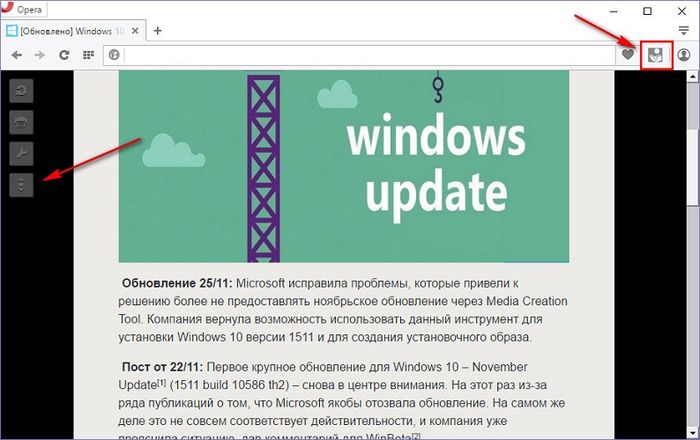
Google Chrome и Mozilla Firefox.
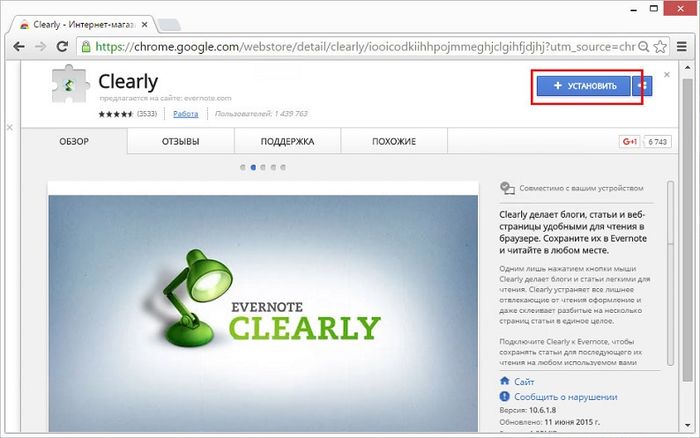
Расширение Clearly призвано популяризировать Evernote, привнося при этом пользу даже тем, кто этим веб-сервисом заметок не пользуется.
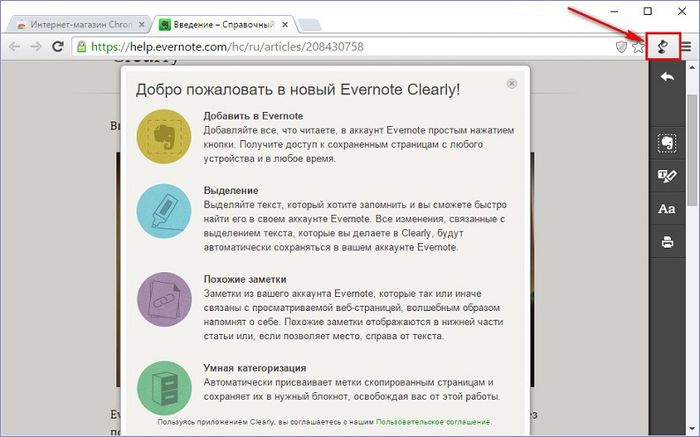
При нажатии кнопки Clearly на панели инструментов браузера веб-страница избавляется от лишних веб-элементов и превращается в аккуратную страничку с удобным для чтения форматированием. Предустановленную тему режима чтения Clearly можно изменить на две альтернативные от Evernote или вовсе настроить свою.
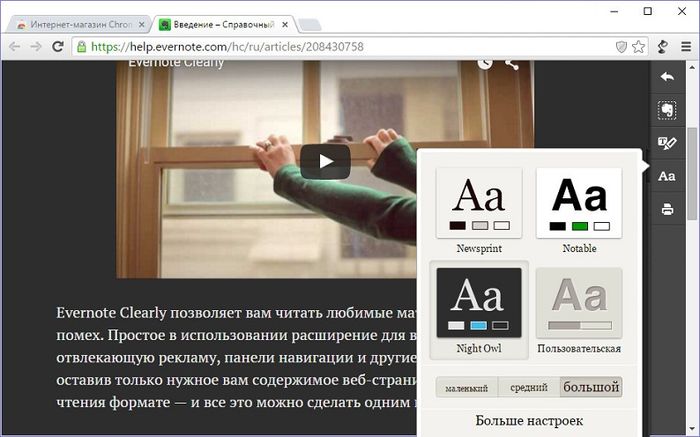
На боковой ленте справа, помимо кнопок режима чтения, имеется и кнопка мини-клиппера Evernote. При ее нажатии статья будет отправлена в веб-сервис заметок в формате упрощенной статьи.

В режиме чтения Clearly можно делать пометки маркером и уже с пометками статью отправлять в Evernote.
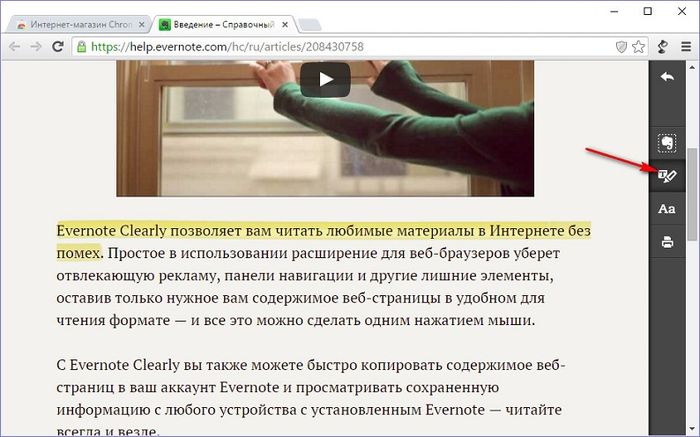
8. Режим чтения Readability для Chromium-браузеров
Расширение Readability от веб-сервиса Readability.Com, предлагающего функцию отложенного чтения, можно установить в магазине Google Chrome для любого браузера, который поддерживает установку Chrome-расширений.

Это расширение подойдет любителям держать открытыми множество вкладок. Веб-страницы в режиме чтения Readability остаются и после перезапуска браузера, а отсутствие лишних веб-элементов, соответственно, ускоряет процесс запуска. Плюс к этому, в режиме чтения Readability активные вкладки используют меньше оперативной памяти.
Расширение Readability внедряет в браузер обычный режим чтения.

Есть немного настроек: ночной режим, парочка шрифтов, настраиваемый их размер.

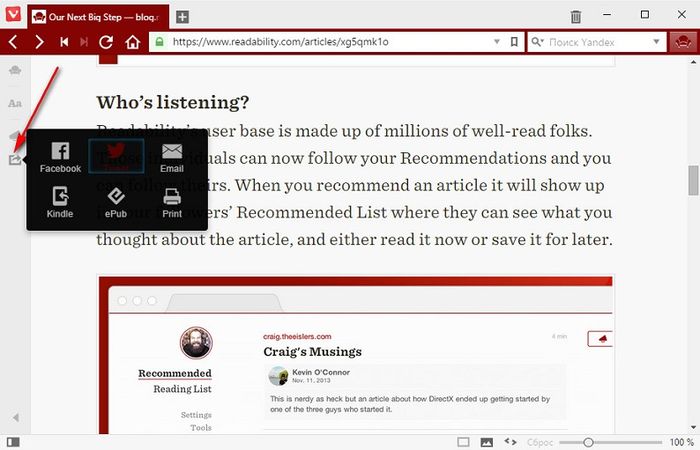
Но куда более интересная для книголюбов фишка расширения – упаковка интернет-статей в формат электронной книги EPUB. Открытые в режиме чтения веб-страницы Readability может сохранять как файлы.epub.

Созданные таким образом электронные книги в дальнейшем можно открывать в приложениях-ридерах, предусматривающих воспроизведение EPUB-формата, на компьютерах, планшетах, электронных читалках, смартфонах и прочих устройствах.
Читать статьи в специальном режиме чтения значительно легче, удобнее и приятнее, чем обычным образом. Именно потому существуют расширения для браузера, которые позволяют переводить статью в режим чтения и читать ее, словно текст с листа бумаги. Постепенно этот функционал переходит и в сами браузеры в виде встроенных возможностей. Так, в есть режим чтения, который пока что проходит тестирование, но уже вполне работоспособен..
Как активировать режим чтения в Google Chrome
Для активации режима чтения в Chrome надо добавить дополнительный параметр командной строки:
—enable-dom-distiller
Открываем свойства ярлыка
Если вы запускаете браузер с «Панели задач»
Правой кнопкой мышки кликните по ярлыку Chrome на панели задач. Затем также правой кнопкой мышки кликните по пункту Google Chrome, который расположен третьим по счету снизу (как показано на картинке ниже).
В появившемся меню выберите пункт «Свойства» .
Если вы запускаете браузер с «Рабочего стола»
Кликните по ярлыку Chrome правой кнопкой мышки и выберите пункт «Свойства ». После этого откроется окно свойств ярлыка, которые необходимо дополнить.
Добавляем параметр к строке запуска
В появившемся окне находим поле «Объект » и в конце строки через пробел добавляем параметр —enable-dom-distiller . Пример показан на картинке ниже.

По окончании редактирования нажимаем кнопку «ОК ».
Остается лишь перезапустить браузер и новый режим чтения будет активирован.
Как включить режим чтения в Google Chrome
Для активации режима чтения в Chrome пока что требуется все же немного больше усилий, чем просто кликнуть по кнопке на панели инструментов браузера. В силу того, что данный режим пока что проходит тестирование, его запуск еще не добавили на видное место.

Тем не менее, запустить его несложно. Надо кликнуть по кнопке «Меню » справа сверху (ее второе название «гамбургер» из-за горизонтальных полосок, которые отдаленно напоминают данный пищевой продукт) и выбрать пункт «Сжать страницу ». После этого страница будет отфильтрована и в ней останется лишь основная статья.
Вот так выглядит обычно статья « » в обычном режиме.

А вот так она будет выглядеть в режиме чтения в браузере Google Chrome.

Как видите, после включения режиме чтения читать материал значительно удобнее и проще, так как все остальные элементы отключаются.
Чтобы вернуться в обычный режим просмотра, необходимо просто кликнуть по кнопке «Назад » браузера.
Если пункт «Сжать страницу» у вас не появился
Вероятнее всего ваш браузер все еще работает. Проверьте, чтобы в системном трее не было значка браузера.

Если он там есть, то с помощью правой кнопки мышки вызовите контекстное меню, выберите пункт «Выход» и лишь затем запускайте его снова по ярлыку, для которого добавили параметр активации режима чтения.
Для удобного просмотра информации, которая есть на том или ином сайте, разработан режим чтения в Яндекс.Браузере. Кратко о нем можно сказать так: «Прощай, монополия вебмастеров на сайтах. Да здравствует свобода пользователя в выборе своих предпочтений при чтении информации на сайте!»
Основное преимущество такого режима чтения состоит в том, что на сайте удаляется все лишнее: сайдбар (боковая колонка на сайте), реклама и прочие излишества, которые отвлекают пользователя от чтения информации, за которой он пришел на какой-либо сайт.
Это работает в версии Яндекс.Браузера для компьютеров, работающих на всех основных операционных системах: Windows, Android, macOS, Linux, Android, iOS.
Как включить режим чтения в Яндекс Браузере
На главной странице любого сайта режим чтения, как правило, не работает.
Включить его можно, если открыть любую статью на сайте, в которой есть текст. Тогда в адресной строке Яндекс.Браузера появится значок «Режим чтения», который ниже обведен в красную рамку. Нужно просто кликнуть по этому значку:
 Рис. 1. Чтобы включить режим чтения, надо на сайте открыть статью с текстом
Рис. 1. Чтобы включить режим чтения, надо на сайте открыть статью с текстом
Кликнув по иконке, показанной на рис. 1, сайт перейдет в нужный режим работы. Об этом появится соответствующая надпись на сером фоне «Режим чтения» (рис. 2)
Скриншоты приведены для версии Яндекс.Браузера 17.4.1.758.
Если в вашем Яндекс.Браузере открыта страница сайта с текстом и при этом в адресной строке нет значка «Режим чтения», возможно, свой браузер.
Чем удобен режим чтения?
Он позволяет менять размер шрифта на странице сайта (знак «+» чтобы увеличить, знак «-» дабы уменьшить шрифт) – 1 на рис. 2. Можно применить 4-х кратное увеличение/уменьшение шрифта.
Можно выбрать по своему вкусу фон для сайта (2 на рис. 2, где выбран бежевый фон):
- белый фон с черным шрифтом,
- бежевый фон (точнее, сепия) с темным шрифтом,
- черный фон с белым шрифтом (белым по черному)
Есть вариант, позволяющий выбрать для чтения шрифт с засечками – Georgia или без засечек – Arial – 3 на рис. 2.
 Рис. 2. Возможности, которые предоставляет режим чтения в Яндекс Браузере
Рис. 2. Возможности, которые предоставляет режим чтения в Яндекс Браузере
Как выключить режим чтения
Для этого есть два варианта. Первый из них предусматривает нажатие на любимый крестик в правом углу – 1 на рис. 3.
 Рис. 3. Два способа, чтобы выключить режим чтения в Яндекс.Браузере
Рис. 3. Два способа, чтобы выключить режим чтения в Яндекс.Браузере
Второй способ: можно подвести курсор мыши к опции «Режим чтения» в адресной строке браузера. Тогда появится подсказка «Выйти из режима чтения» (2 на рис. 3). Клик по опции «Режим чтения» и нет его больше.
Единственно, что меня удивило в новой разработке Яндекса – зачем из текста удаляется видео, точнее, вырезается плеер на просмотр видео. То ли это недоработка, которая будет исправлена. То ли так и задумано разработчиками, ибо чтение – это чтение, а видео – это уже, по большому счету, совсем не чтение. Например, мое видео, представленное ниже, в Яндекс.Браузере при включенном режиме чтения Вы вряд ли сможете увидеть.



