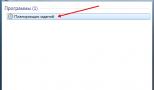Программа для открытия файлов виндовс 7. Как задать программу по умолчанию для открытия файлов определённого типа в Windows
Здравствуйте, дорогие читатели, с вами снова Тришкин Денис.
Наверное, каждый пользователь встречался с ситуацией, когда при открытии того или иного документа ему выпадало окно с предложением выбрать продукт для этого. Чтобы такого постоянно не делать можно настроить программы по умолчанию Windows 7. В будущем подобный ход поможет открывать различную музыку, видео, картинки, веб-страницы и многое другое при помощи уже выставленных приложений.
Итак, что такое приложения по умолчанию? Предположим, на компьютере у вас установлено несколько плееров для проигрывания видео. При нажатии на сам фильм два раза левой кнопкой мыши, он запустится именно в той системе, которая установлена заранее.
Для того, чтобы использовать другую технологию, нужно вызвать контекстное меню и перейти на «». При этом стоит учитывать, что форматов определенных типов данных может быть сразу несколько. Некоторые из них должны запускаться в одном ПО, а остальные – в другом. Это можно выставить в специальном инструменте, предусмотренном в седьмой версии операционной системы от Microsoft.
Как настроить? ( )
Настройка программ соответствующим образом осуществляется просто. Где находится это меню? Нужно зайти в «Пуск ». А затем найти «По умолчанию ». Если такого нет, необходимо открыть «», где и будет нужный нам пункт.

После этого появится окно, в котором будет несколько строк.

После перехода по первой появится список установленных на оборудовании продуктов. Выбираем одну из них, и появляется ее описание, а также два возможных действия:

Также в первоначальном окне можно найти «», где назначается для определенного вида информации конкретное ПО.
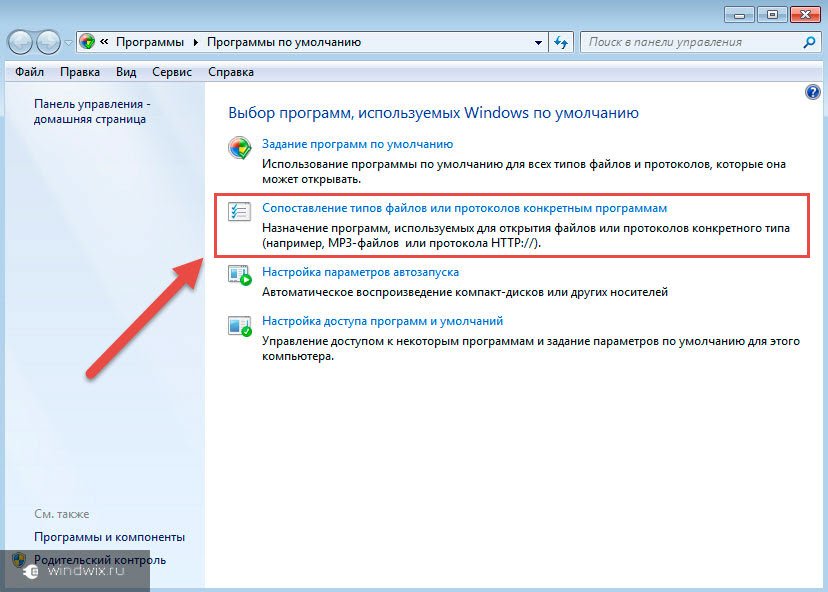
увеличить
Для этого выбирается нужное значение и нажимается «».В появившемся меню появятся инструменты, которые система считает самыми подходящими.
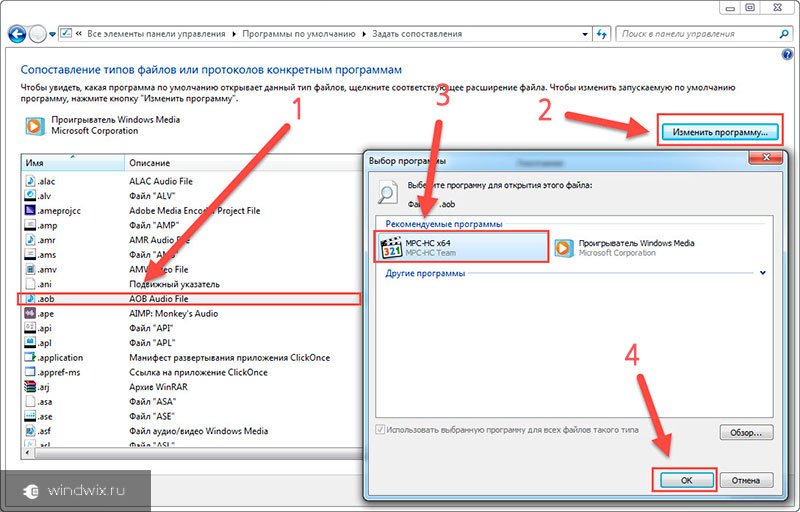
увеличить
При этом многие пользователи не знают, как добавить программу, если ее нет в списке. Просто – нажмите «Обзор », а затем выберите нужную, и она автоматически добавится ко всем предлагающимся пунктам.

увеличить
Изменение другим способом ( )
Этот способ можно назвать более простым. Он позволит установить любое приложение для автоматического запуска той или иной информации. Приведу пример на почтовой программе, так как компоненты именно ее чаще всего у меня открывались не так, как надо.
Итак, у нас есть что-то с расширением *.eml . Если нажать на нем два раза левой кнопкой манипулятора мышь, желаемого результата нам не удается достигнуть. Или же открывается файл, но вовсе не в той оболочке, где нам необходимо.
Как отключить или хотя бы поменять текущие настройки? Вызываем контекстное меню на документе и нажимаем «». После этого нам нужно «Выбрать ».
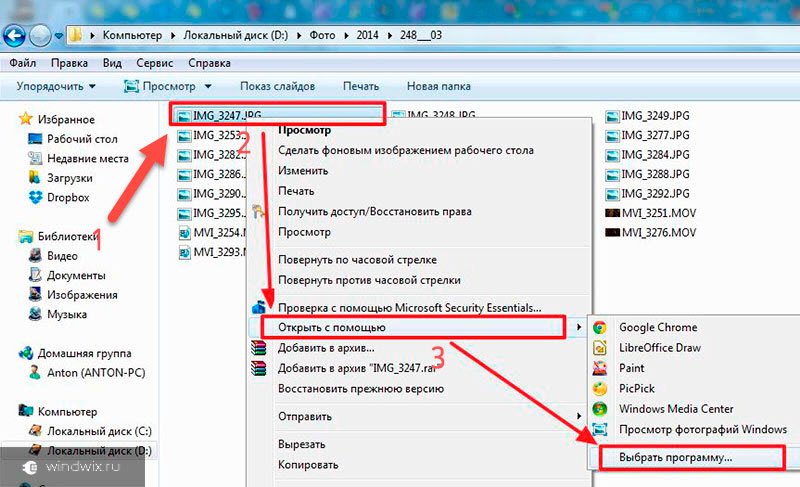
увеличить
Затем отмечаем подходящий продукт. Если он не предусмотрен, нажимаем «Другие », а после «». Подтверждаем.

Теперь выбранные данные будут открываться только в этом обеспечении.
Другие пункты системного меню ( )
Обязательно нужно упомянуть, что здесь также можно выставить настройки запуска съемных носителей. Для этого выбираем строчку «Настройка параметров… ». Тут можно установить, что именно будет происходит с документами, которые находятся на диске или флешке. Удобно, что здесь также есть вариант полного сброса программ – возвращение в первоначальное положение, как и было после первой установки ОС.
П
рограмм, работающих с тем или иным форматом файлов, если он универсален, на рынке софта может быть много. Так, для воспроизведения видео- и аудиофайлов существует огромное количество программных проигрывателей, для работы с файлами изображений есть много менеджеров фото и графических редакторов, а для работы с текстовыми файлами можно отыскать немало текстовых редакторов.
Если на компьютере имеется несколько программ, которые могут работать с одним и тем же форматом файлов, лишь одна из этих программ будет открывать такой формат по умолчанию – двойным щелчком по конкретному файлу в проводнике Windows или в файловом менеджере. Как правило, роль программ по умолчанию для определённых форматов файлов бесцеремонно перехватывает софт, который устанавливается в систему позднее. Многие разработчики при установке программ предоставляют пользователям выбор, предлагая вручную настроить процесс ассоциации таких программ с поддерживаемыми форматами файлов.
Но, увы, разрешение на ассоциацию с определёнными форматами файлов во время установки спрашивает не каждая программа. И часто, инсталлируя в систему, например, проигрыватель для парочки завалявшихся видеофайлов формата «.flv» , получим тотальный перехват этим проигрывателем открытия по умолчанию всех мультимедийных файлов.
Как в своём компьютере самому решать, какая программа будет открывать те или иные файлы? Как в системе Windows самостоятельно назначить программу, по умолчанию открывающую определённые форматы файлов?
Назначение программы по умолчанию в свойствах файлов
Назначить программу по умолчанию для одного какого-то формата можно в свойствах любого из файлов этого формата. На файле – видео, аудио, картинке или документе – делаем клик правой клавишей мыши и в появившемся меню выбираем «Свойства» .

В графе «Приложение» увидим действующую программу по умолчанию для этого формата файлов. Чтобы изменить её, жмём, соответственно, кнопку «Изменить» и выбираем нужную программу.

Последнюю можем выбрать в предлагаемом перечне программ, которые предположительно, как «полагает» система, могут работать с выбранным форматом файлов.

А можем выбрать «Дополнительно» и нажать опцию поиска другой программы на компьютере. Появится проводник Windows с открытой папкой «Program Files» , где и нужно выбрать файл запуска «.exe» конкретной программы.

Такой способ, как видим, решает вопрос с назначением программы по умолчанию только для определённого формата файлов. Он удобен в отдельных разовых случаях, когда для конкретного формата нужна другая, отличная от предустановленной программа. Но компьютерные программы редко когда работают лишь с одним форматом файлов. Например, медиаплееры, графические просмотрщики и редакторы, просмотрщики и редакторы документов могут работать с множеством различных форматов. И назначить понравившийся плеер, фоторедактор или редактор текста программой по умолчанию для всех этих форматов файлов проще в настройках панели управления Windows.
Назначение программы по умолчанию в настройках панели управления
Чтобы назначать ту или иную программу открывающей по умолчанию поддерживаемый нею набор форматов файлов, нам нужен раздел панели управления Windows . В Windows 7 в этот раздел можно попасть, пройдя по прямой ссылке прямо из меню «Пуск» .

В Windows 8 и 8.1 можем воспользоваться системным поиском и ввести ключевой запрос искомых настроек – «по умолчанию» .

Нам нужен раздел «Задание программ по умолчанию» .

В нашем случае программой по умолчанию для открытия видео всех возможных форматов будем назначать популярнейший медиаплеер VLC. Выбираем его в перечне программ слева. Справа можем посмотреть, какие форматы видео плеер VLC может открывать по умолчанию.

Если открытие какого-то типа файлов принципиально нужно с помощью другой программы, например, для аудиофайлов в системе имеется специальный аудиоплеер, с форматов музыки можем убрать галочки и сохранить изменения.

Возвращаемся снова в предыдущее окно настроек и выбираем VLC проигрывателем видео по умолчанию.

Всё – теперь выбранную программу не нужно будет отдельно запускать и открывать в ней файлы.

Она будет сама запускаться при выборе файлов поддерживаемых форматов в окне проводника Windows или файлового менеджера.
Установил программу ACDSee, при установке было предложение провести ассоциацию нужных мне типов файлов с данной программой, но я значения этому не придал, теперь она открывает даже видеофайлы, захожу в меню Задание сопоставлений программы, а изменить в нём ничего не возможно. Что предпринять? Операционная система Windows 7. Анатолий.
Подавляющее большинство программ при своей инсталляции, изменяют настройки операционной системы и ассоциируют себя с определёнными типами файлов. А если с этими файлами мы уже давно работаем в другой программе? Многие при такой ситуации не знают что делать и в дальнейшем вздрагивают при обращении к ним сына или дочери со словами:-„Пап, можно я установлю свою программу… ” А мы отвечаем ребёнку:-„Может не надо сынок, а то помнишь, установил ты в прошлый раз и мамины документы перестали открываться.” Не будем отказывать нашему ребёнку, в таких случаях нужно просто провести ассоциацию типов файлов с нужными нам приложениями в Windows 7 и сделать это очень просто.
Программы по умолчанию в Windows 7
Самая большая мечта любой программы, быть у Вас любимой и конечно ей хочется находиться в автозагрузке, постоянно обновляться, а так же работать со всеми типами файлов для которых она предназначена и нужно для этого немного, быть программой по умолчанию в Windows 7
для определённых типов файлов. Когда вы устанавливаете программу на ваш компьютер, она меняет настройки операционной системы так, что нужные ей файлы открывались именно с помощью неё. Конечно большое количество программ перед данным действием спрашивает у нас, хотим ли мы этого, но мы или пропускаем данный момент, а может совсем не знаем про него.
К примеру программа ACDSee Pro 3.0, при инсталляции спрашивает у нас Выберите типы файлов, которые должны быть ассоциированы с ней. В данном окне, нам с вами нужно выбрать пункт Другие
,
тогда программа предложит выбрать нам самим, какие ей файлы открывать по умолчанию. И вот пожалуйста, в процессе установки программа предлагает поставить галочки напротив типов файлов, у которых она будет программой по умолчанию в Wi ndows 7 , поставим например галочку напротив типов файлов с расширением jpg.

Это значит, что наша программа будет открывать файлы с данным расширением по умолчанию и если мы щёлкнем двойным щелчком левой мыши на любом файле с расширением jpg, он сразу откроется в только что установленной нашей программе ACDSee.
А что нам делать с вами, если при установке программы не было предложено ассоциировать типы файлов с данным приложением или попустили мы его и теперь нужные нам файлы, открываются совсем не той программой, что нужно. Тогда мы проведём ассоциацию файлов конкретному приложению вручную.
Пуск
->Программы по умолчанию
->Выбор программ используемых Windows 7 по умолчанию
и здесь выбираем Задание программ по умолчанию
,

далее мы с вами можем: Выделить нужную нам программу и в правой части диалогового окна и нажать на большую кнопку Использовать эту программу по умолчанию для всех типов файлов , с которыми она предназначена работать по умолчанию.

Но не торопитесь этого делать, тогда ACDSee будет открывать всё подряд, даже то, что совсем не нужно, мне кажется ручная настройка удобнее.
Второе опять выбрать нужную нам программу и нажать на кнопку Выбрать умолчания для этой прогр
аммы
,

в открывшемся меню Задание сопоставлений программы, мы сможем назначить нужные нам типы файлов открываемые программой по умолчанию вручную, это будет намного лучше. Ставим галочку напротив нужного расширения и Сохранить, всё.

Но не всё так просто друзья, часто меня просят исправить ситуацию, когда пользователь при установке согласился назначить программу ACDSee для всех известных ей типов файлов, не буду вдаваться в подробности, но это несёт определённые сложности, тогда данное окно будет выглядеть вот так.

Что будем делать? Невозможно снять ни одну галочку. Возвращаемся к первому окну Выбор программ используемых Windows 7 , далее Составление типов файлов и протоколов конкретным программам .
Если на вашем компьютере с Windows 7 установлено несколько программ, открывающих один и тот же тип файлов, то каждый раз, пытаясь открыть файл определенного расширения, вы будете сталкиваться с уведомлением, спрашивающим вас, с помощью какого приложения запустить элемент. Чтобы избежать появления надоедливого уведомления, можно выбрать программы по умолчанию. То есть вы можете назначить для каждой задачи одну программу, с помощью которой она будет выполняться.
Установка программ по умолчанию
Выбрать программы для запуска каждого типа файлов можно в каждой версии операционной системы, но сейчас будет рассмотрена Windows 7. Настройка будет производиться в два этапа, так как одни параметры можно изменить в одном разделе, а вторые - в другом.
Этап первый
Этап второй
- Находясь в панели задач, перейдите к пункту «Программы по умолчанию».
- Перейдите к подпункту «Настройка доступа программ и умолчаний».
- Вам представится список конфигураций, выберите вариант «Другая» и разверните меню, к ней относящиеся.
- Пролистывайте вниз страницу и попутно выбирайте подходящие вам параметры. Напротив выбранного вами варианта ставьте галочку к функции «Сделать доступной эту программу».
- В этом меню вы можете выбрать браузер из списка тех, что установлены на вашем ПК.
- Также здесь избирается почтовая программа. Если вы самостоятельно не устанавливали никаких сторонних почтовых программ, то сможете выбрать только пункт «Использовать текущую программу». В этом случае будет использоваться официальная стандартная программа от Microsoft.
- Здесь же вы можете выбрать медиапроигрыватель, с помощью которого будут запускаться все медиафайлы.
- После окончания выставления параметров нажмите кнопку «ОК» и перезагрузите компьютер, чтобы все изменения вступили в силу.
Что делать, если не устанавливается
Программа может работать некорректно или файлы, относящиеся к ней, повреждены, поэтому система не позволяет установить ее по умолчанию. Но выполнив следующие действия, вы можете обойти этот запрет или ошибку:
- Находясь в панели задач, выберите пункт «Программы по умолчанию».
- Кликнете по строке «Задание программ».
- Выберите в то приложение, с которым у вас возникли проблемы.
- В блоке с информацией о приложение кликнете по кнопке «Выбрать умолчания для этой программы».
- Откроется окошко, в нем нужно отметить форматы файлов, которые будет открывать настраиваемое вами приложение.
- Кликнете по кнопке «Сохранить» и дождитесь, пока внесенные изменения сохранятся и начнут действовать.
- Если вышеперечисленные шаги не помогли, то вернитесь к разделу «Программы по умолчанию» и выберите второй подраздел «Сопоставление типов файлов или протоколов конкретным программам».
- Выберите файлы с определенным разрешением и кликнете по кнопке «Изменить программу».
- В открывшемся окошке выберите одну из доступных программ.
- Кликнете по кнопке «ОК». Готово, теперь программа, которая будет открывать тот или иной формат, установлена.
Как сбросить установленные программы по умолчанию
Если вы хотите сбросить все настройки, относящиеся к программам по умолчанию, до того состояния, которое они имели изначально, то у вас есть два выхода: изменить параметры вручную, выставив необходимые значения по умолчанию с помощью способов, описанных выше в статье, или воспользоваться сторонней программой.

Если Windows самостоятельно сбрасывает внесенные изменения
С подобной проблемой можно столкнуться по следующим причинам: система ошибочно видит в программе опасность, или приложение само назначило себя в параметрах по умолчанию, а Windows это не понравилось, так как у нее на это место установлена собственная программа. Избавиться от проблемы можно, выполнив дальнейшие шаги:
- Запустите командную строку PowerShell через поисковую строку в меню «Пуск».
- Пропишите и выполните команду Get-AppxPackage > C:/appsna.txt., нажав кнопку Enter на клавиатуре.
- Вы получите автоматически созданный текстовый файл, который будет содержать в себе информацию обо всех приложениях, установленных на вашем ПК. В общем списке вы должны отыскать то приложение, которое выставляется системой по умолчанию вместо выбранного вами приложения, и скопировать информацию о нем из строки PackageFullName (полное имя приложения).
- Запускаем программу «Выполнить» через меню «Пуск».
- Используем команду regedit, чтобы перейти к редактированию реестра системы.
- Используя древо папок в левой части окошка, проделайте следующие переходы: HKEY_CURRENT_USER/SOFTWARE/Classes/Local Settings/Software/Microsoft/Windows/CurrentVersion/AppModel/Repository/Packages/папка, имеющая то же название, что вы скопировали из строки PackageFullName.
- Для примера будет взято приложение, имеющее название Microsoft Edge, поэтому папки, по которым мы будем переходить далее, будут иметь имя с подобным названием. В вашем случае, папки будут называться так, как названа программа, для которой вы изменяете параметры. Переходим к папке Microsoft Edge.
- Переходим к подпапке Capabilities.
- Открываем содержимое конечной папки FileAssociation.
- В данной папке будут находиться элементы, названные в честь расширений файлов, которые поддерживаются выбранной вами программой. Откройте один из них и скопируйте строку «Значение».
- Возвращаемся к переходу по папкам и следуем по следующему пути: HKEY_CURRENT_USER/SOFTWARE/Classes/значение, скопированное вами в предыдущем шаге.
- В конечной папке создайте строковый параметр, открыв контекстное меню в пустом месте страницы.
- Придайте имя NoOpenWith созданному элементу, а строку «Значение» оставьте пустой. Повторите все вышеописанные действия для всех файлов, находящихся в папке FileAssocciation, и остальных программ, мешающих вам выставить свою программу по умолчанию.
Итак, при желании вы можете вручную установить то, какими программами будут открываться определенные форматы файлов. Система может сбрасывать установленные вами параметры, если у нее есть стандартная программа, уже выполняющая эти функции. Избавиться от этой проблемы можно, отредактировав значения в редакторе реестра. Сбросить программы по умолчанию до первоначальных параметров можно с помощью сторонней программы.