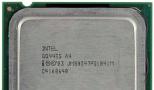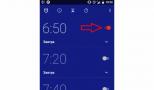Туториал как рисовать в paint tool sai. Уроки рисования в Paint Tool SAI. Как рисовать в Paint tool SAI – подробнее об инструменте Pen
В современном искусстве появилось новое понятие – арт. Оно является результатом обработки изображения, в процессе которой художник изменяет оттенок и прозрачность каждого пикселя, добиваясь тем самым создания оригинального и необычного рисунка. Некоторые из нас уже, наверное, слышали о программе Paint Tool Sai. Это – профессиональная платформа для создания различных артов: комиксов, простых пейзажей, манг и растровых рисунков. В отличие от редактора Photoshop, приложение рассчитано именно на рисование и поэтому содержит более широкий набор инструментов для этого. И, хотя в программе нет возможности создания автофигур (треугольников, квадратов, кругов) и печати текста, в целом она простая и даже оригинальная. Рисование артов в Paint Tool Sai возможно не только на компьютере, используя мышку, но и на сенсорном экране графического планшета либо моноблока.
Для начала программу Paint Tool Sai необходимо инсталлировать. Скачиваем версию для компьютера с официального сайта разработчика http://www.systemax.jp/en/sai/ – японской компании SYSTEMAX. Там же мы знакомимся с минимальными системными требованиями, предъявляемыми к ПК. Сайт на английском и японском языках, но для чтения на русском активируем в браузере функцию автоперевод. Устанавливаем Paint Tool Sai на компьютер. Кстати, программа занимает мало памяти, очень быстро инсталлируется, и вот уже перед нами появляется окно с инструментами.

Рисуем арты в Paint Tool Sai
Итак, создадим новый файл, нажав на File в левом верхнем углу. Затем кликнем на New и в открывшемся окне переименуем свой рисунок, например, “Пробный арт”, и зададим параметры будущего произведения.
 Переименование будущего рисунка и задача его параметров
Переименование будущего рисунка и задача его параметров
Также в Paint Tool Sai можно открыть для обработки любое изображение, хранящееся в памяти компьютера (для этого в списке, выпадающем при нажатии на File, выбираем Open). Программа для работы с арт изображениями распознает следующие форматы файлов:
Функции программы для иллюстрирования красочных артов
После создания или открытия изображения блок в левой части активируется и становятся доступными следующие функции:
- Zoom – масштаб и его точная настройка;
- Angle – поворот листа на определенный угол, градус которого настраивается здесь же (для сброса настроек масштабирования и поворота листа кликаем на белый квадратик, расположенный справа в строке Zoom или Angle);
- Paints Effect – эффекты слоя (если данные настройки не развернуты, нажимаем на “+”):
- Texture – здесь мы выбираем текстуру холста, настраиваем Scale (зернистость) и в строке справа – контрастность;
- Effect – в данном разделе устанавливаем Width (размер) и контрастность “мокрых краев” (этот эффект позволяет затемнить рисунок по краям);
- Mode – нажав на слово Normal в строке справа, выбираем в выпадающем списке один из режимов наложения слоев для артов;
- Opacity – устанавливаем прозрачность рисунка;
- Preserve opacity – фиксируем непрозрачность изображения и рисуем только внутри уже нарисованного, не затрагивая фон;
- Clipping Group – при активизации этого режима нижний слой рисунка выступает маской для верхнего;
- Selection Source – выбранный слой становится главным для следующих.

Цветной квадрат в круге – это палитра. Перемещая курсор по кругу, мы выбираем нужный цвет, а по квадрату – его оттенок.
Инструменты для манипулирования арт рисунком в Paint Tool Sai
Переходим к инструментам, при помощи которых можно редактировать нарисованную арт-картину:
- Selection – инструмент для выделения прямоугольной области;
- Lasso – средство, помогающее выделить произвольную область;
- Magic Wand – “волшебная палочка”;
- Move – инструмент для перемещения рисунка по холсту;
- Zoom – масштабирование;
- Rotate – средство для поворачивания изображения;
- Hand – рука, двигающая холст;
- Color Picker – пипетка, “набирающая” нужный цвет с рисунка для того, чтобы использовать такой же оттенок в другом месте.
Справа от инструментов манипулирования находятся два квадрата, верхний из которых указывает на цвет кисти, нижний – ластика. Нажатие на круговые стрелочки меняет квадраты местами.
Художественные инструменты для рисования артов
Если мы только начинаем изучать программу Paint Tool Sai, то необходимо познакомиться с основными инструментами для создания художественных иллюстраций:

Кроме этих средств, программа предлагает следующие: Water Color (акварель), Marker (маркер) и другие. Если на каком-либо этапе нам станет мало этих инструментов, мы можем скачать дополнительные. При нажатии на каждое из средств для рисования внизу открывается панель с настройками, которые позволяют выставить нужные параметры для каждого инструмента (прозрачность, неровный край, минимальный размер и т.д.).
Конечно, в этой статье мы рассмотрели только основные возможности программы. В процессе создания картины многое интуитивно становится понятным, и даже начинающий пользователь данного приложения через некоторое время сможет нарисовать арты в Paint Tool Sai уже на любом устройстве.
Программа Paint Tool Sai позволяет начинающему художнику воплотить в жизнь самые причудливые идеи. Поддержка графических планшетов и рисования пером обеспечивают возможность максимально точно нарисовать картину, будто она творилась на холсте.
Интерфейс оптимизирован, все инструменты в одном окне. Чтобы начать рисовать, необходимо освоить основы и назначение каждого элемента.
Функциональные блоки
На главном окне расположены элементы управления, настройки и место для рисования, которое делится на функциональные блоки:
- Блок навигации для перемещения и масштабирования холста.
- Блок управления слоями. Предназначен для настройки отображения слоя, его редактирования или удаления.
- Блок управления отображением палитры цветов. Позволяет выбрать наиболее подходящий вид окна с выбором цвета.
- Блок инструментов. Содержит все средства для рисования (кисть, карандаш, аэрограф).
- Блок настройки инструментов. Позволяет выбрать необходимую толщину, прозрачность и прочее.
Подготовительный этап
Чтобы начать рисовать, необходимо создать рабочую область (холст). Воспользуйтесь комбинацией клавиш Ctrl+N или меню «Файл» (File). На экране появится окно с выбором параметров: выбор имени для файла, размер холста в нужных единицах измерения, разрешение.
Если готовое изображение требуется распечатать на большом формате бумаги, то лучше создавать холст размером не менее 2000х2000 пикселей. Для отправки по электронной почте лучше выбрать наименьший подходящий размер. От этого параметра будет зависеть общий размер файла.
После выбора требуемых настроек нажимаем «Ок». В этот момент активируются все функциональные блоки и можно начинать творить.
Растровый и векторный слои
Для рисования используется 2 вида слоёв, каждый из которых имеет собственный набор инструментов. Для его создания необходимо воспользоваться соответствующим значком в блоке управления слоями.

Растровый слой используется для создания контура и включает следующие инструменты:
- ластик,
- ручка,
- баллончик,
- кисть,
- акварель,
- заливка.
Векторный слой используется для создания более точного законченного контура, содержит набор инструментов:
- ручка,
- линия,
- кривая,
- давление,
- цвет,
- ластик,
- редактор.
Процедура рисования
После выполнения всех подготовительных настроек и создания необходимого слоя можно приступать к рисованию. Процесс состоит из нескольких основных этапов:
- Для начала необходимо выбрать подходящий инструмент, с помощью которого будут созданы все основные линии. Выбор зависит от типа слоя и техники, которую предпочитает автор.
- Далее требуется выполнить настройку выбранного инструмента с помощью соответствующего блока. Художник может выбрать тип края (закруглённый или квадратный), размер кисти и плотность нанесения краски (прозрачность).
- Теперь можно выбрать цвет, который будет использоваться для рисования. В процессе можно менять цветовую палитру в любой момент времени.
- Для рисования на холсте достаточно навести на него курсор, зажать левую кнопку мыши и начать движение в нужном направлении.
Чтобы научится точно передавать задуманные линии на бумагу, необходима небольшая практика. После реализации нескольких идей рука будет правильно управлять манипулятором. Далее можно переходить к созданию рисунков из нескольких слоёв, которые потом объединяются в готовый художественный проект.
Ее очень любят подростки и художники манги.
Графический редактор SAI
Программа предлагает больше разнообразие инструментов для создания рисунка, которые в большинстве своем могут дополнительно настраиваться. Кроме того, "САИ" обладает некоторыми важными эффектами и фильтрами, которые помогают художнику добиться большей выразительности в рисунке.
Как в "САИ" рисовать? С помощью растровых или векторых инструментов для рисования. Они помогают сделать завершенный эскиз героя манги, не обращаясь к иным программам обработки изображения.
Как в "САИ" рисовать?
Позволяет пользователю открывать несколько документов одновременно. С помощью ползунков на навигаторе или горячих клавиш, которые сконфигурированы на клавиатуре, холст можно масштабировать, поворачивать и искажать. Также существует возможность держать открытыми несколько разных областей одного и того же рисунка. Палитра или панель сохраняется между сеансами, а цвета могут сохраняться в панели образцов.
Слои
Как в "САИ" рисовать с использованием нескольких слоев?
На холсте можно задействовать отдельные слои. Есть возможность их группировки и смены масок непрозрачности. Кроме того, уровни могут быть собраны на нижнем слое и замаскированы, что позволяет применять подсветку и штриховку к области и при этом не создавать новые маски для дополнительных уровней.
Инструменты рисования
Как рисовать в "САИ" аниме? С помощью растровых и векторных инструментов.
В программе реализованы разнообразные растровые инструменты. Например, "Акварель", "Маркер" и "Распылитель". Каждый из них может быть легко настроен, а также сохранен в пустом слоте в интерфейсе приложения.

Как рисовать в "САИ" мышкой? Тут на помощь пользователю спешат векторные инструменты. С помощью "Пера" можно без проблем рисовать в программе даже при отсутствии Векторные инструменты, так же, как и растровые, могут быть легко сконфигурированы и сохранены. Кроме того, если вы рисуете на графическом планшете, их можно сделать чувствительными к давлению.
Весьма удобным инструментом программы является "Заливка" на растровом уровне: работает очень корректно, заливая без просветов и зазоров.
Инструменты выделения и преобразования
"Прямоугольное выделение", "Волшебная палочка" и "Лассо" - инструменты выделения в "САИ". Существует и выделение как кисть, которая может быть настроена под рисование. может быть настроена на сглаживание.
Как в "САИ" рисовать? Задачу облегчает полный комплект инструментов преобразования. Они могут работать над выделенной областью. Круг задач включает в себя перемещение объекта, изменение его размера, свободное трансформирование и вращение. Есть возможность создания серии изменений, а потом применение ее сразу к выделенному объекту.
У художников будет востребована и кнопка с верхней панели "Зеркальное отображение", в один клик позволяющая отразить арт, а затем вернуть его в исходное положение, не меняя его ориентации.

Этапы создания арта в "САИ"
Первый этап созданию любой работы - не только с помощью компьютерной графики - это создание первоначального наброска или эскиза. Помните, что он является лишь помощником, а не правилом, которому необходимо неукоснительно следовать. Обычно эскиз выполняется синим или красным цветом, а по завершении цвет слоя меняют на черный.
Второй этап - это Под слоем эскиза создается новый слой, который и будет являться фоном. Если набросок выполнен в темных тонах, фон должен быть светлым, и наоборот, фон будет темным, если эскиз нарисован светлыми красками.
Третий этап - раскрашивание. Нанесения цветов происходит с помощью инструментов "Перо" и "Ластик" на новом слое.
Четвертый этап - создание теней. Здесь нет четких правил и ограничений. Тени можно создавать на уже существующих слоях или создать для них новые. Полезен будет инструмент "Аэрограф" - он поможет размыть края тени.

Нереализованные функции
Такие функции, как "Текст", "Градиент" и "Фигуры", присущие большинству программ для работы с графикой, в "САИ" остались нереализованными. Базовые функции программы сосредоточены на том, чтобы создавать арт и закрашивать его, оставляя заключительный этап создания рисунка другим приложениям.
Для печати также нет функционала, однако документы могут быть экспортированы во многие востребованные форматы, помимо собственного *.sai.
Так как на редактировании готовых картин программа не сосредотачивается, то единственные корректировки - это "Оттенок/Насыщенность" и "Яркость/Контраст". Нет возможности изменения каналов, слоев и т. д.
Для более детального редактирования пользователям предлагается использовать другую программу, но следует помнить, что по возвращении в родной формат программы "САИ" свойства изображения могут быть сильно изменены.
Автор урока: Миёк - замечательная девушка, которой мы все очень благодарны за переводы на русский таких мультфильмов как Ever After High. Также Миёк записала несколько видео уроков по программе SAI Paint Tool. Если тебе всегда хотелось научится рисовать в САИ, но ты не знала с чего начать, то этот урок как раз поможет тебе. Как и все последующие, которые мы опубликуем чуть позже.
В этом уроке ты познакомишься с азами работы в САИ, а также основными кистями.
Как мы знаем у многих нет в стартовом комплекте кистей блендеров, поэтому мы нашли для тебя файл с похожими кистями.
Скачать кисть блендер для Paint Tool SAI
Теперь еще один очень важный момент, который может пригодится тебе в будущем - как установить новые кисти в Paint Tool SAI.
Чтобы установить кисти, найди папку с установленной программой, чаще всего она находится по адресу: c:\Program files\Paint Tool SAI
Как добавить кисти в набор инструментов Paint Tool Sai:
1. Скопировать файлы с blotmap (кисть формы) и elemap (кисть форм) папок и вставить в соответствующие папки в вашем Саи.
2. Копировать файлы с toolnrm (инструменты) в ваш Сай toolnrm папку. Файлы из этой папки должны быть переименованы в зависимости от ваших собственных инструментов (имеется в виду нумерация) (например, если название последнего инструмента 09.ini, то новые, должны быть названы, начиная с 10: 10.ini, 11.ini, 12.ini и так далее).
3. Если новые текстуры и\или blotmaps\elemaps имеют те же имена, как те, что вы уже имеете, вам нужно переименовать файлы и добавить их в ваш Сай соответствующие папки, и вносить изменения в те INI-файлы из toolnrm папку, относится к тем, textures\blotmaps\elemaps. Открыть INI-файл, найти полей "brfnam" и "texnam" и введите ваши новые имена файлов там без расширения.
ПРИМЕР:
brfnam=Your_new_brush_form_name
texnam=Your_new_texture_name
4. Отредактировать brushform.conf (блокнот, в котором записаны все названия кистей), чтобы добавить имена тех файлов, которые вы только что скопировали.
Если вы не изменить какое-либо имя файла, добавьте это в список:
2, elemap\Bristle.bmp
2, elemap\Bristle2.bmp
1, blotmap\Spread.bmp
1, blotmap\Распространения И Noise.bmp
Если вы изменили некоторые имена файлов(смотрите пункт 3), что следует, вместо того, чтобы добавить новые имена файлов, как по схеме:
1, blotmap\Your_new_blotmap_name.bmp
2, elemap\Your_new_elemap_name.bmp
Важно, чтобы все это вместе: все имена файлов и пути обязательно соответствовали друг другу! Это означает, что если вы что-то изменили, вы должны убедиться, что вы измените каждое название, относящееся к самой кисти/текстуре.
Графические редакторы – важный инструмент, который широко используют в своей повседневной работе не только профессиональные дизайнеры, но и обычные пользователи. Лёгкие, быстрые и нетребовательные к мощности компьютера программы позволяют решить большинство задач по рисованию и базовой обработке изображений, не прибегая к Фотошопу.
Если нужно нарисовать что-то с нуля, то эта программа подойдёт идеально: по сути, это такая продвинутая версия MS Paint с углублённым и расширенным функционалом. Не нужно быть профессиональным художником или дизайнером, чтобы знать, как нарисовать в Paint Tool SAI фигуру, здание или человека: интуитивно понятный интерфейс позволяет освоить этот редактор всем желающим.
Уроки по Paint Tool SAI
Девять видеоуроков содержат исчерпывающую информацию о том, как правильно установить и как пользоваться Paint Tool SAI и рассчитаны на минимальный уровень подготовки пользователя. В семи получасовых уроках рассказывается об основных аспектах при работе с редактором, например, как вставить картинку в Paint Tool SAI или как рисовать людей, а ещё два коротких двухминутных ролика показывают, как убрать триал-версию и как установить в программу дополнительные кисти. В общей сложности видеокурс содержит три с половиной часа чистой информации для желающих разобраться, как рисовать в паинт тул саи.Изучаем основные возможности программы и учимся выбирать правильную кисть для работы.
Учимся правильно рисовать лицо человека.
Добавляем рисунку реалистичности и объёма при помощи теней и работаем с цветами.
Активируем полную версию программы без покупки.
Добавляем кастомные кисти в редактор для более широких возможностей по рисованию.
Учимся работать с разными типами причёсок и правильно их разукрашивать.
Осваиваем работу с каждым слоем по отдельности и спецэффекты – размытие, тени, градиенты и прочие.