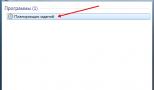Dns сервер не отвечает ростелеком windows 7. Ошибки DNS и методы их исправления. Действия при появлении ошибок с невозможностью определения адреса сервера
Современный интернет является не чем иным, как множеством разных компьютеров, ноутбуков и мобильных устройств, связанных между собой в одну сеть. По сути все эти устройства представляют собой сервера. Ведь каждое из них имеет IP-адрес, являющийся уникальным. Именно благодаря IP и происходит идентификация устройств в глобальной сети.
При этом для работы интернета требуется два типа серверов: основной и вспомогательный. Первый служит для размещения сайтов пользователей. В зависимости от того, какой объём информации отдаётся и получается, на сервере может храниться разное число сайтов - от одного (facebook.com, mail.ru, odnoklassniki.ru) до многих тысяч. Второй тип представлен вспомогательными серверами, которые помогают работать основной сети, обеспечивая общее взаимодействие. Одной из разновидностей таких вспомогательных устройств являются DNS-сервера.
Что собой представляет DNS-сервер и для чего используется
DNS-сервер является по сути компьютером, но не совсем. Он служит для размещения распределённой базы данных, входящей в систему доменных имён (DNS), которая используется для получения и передачи и передачи пользователям информации об интересующих доменах. DNS-сервера соединяются в сеть и взаимодействуют между собой по определённому протоколу.
Можно дать и более простое описание. С помощью DNS-сервера определяется соответствие привычного нам имени сайта его IP-адресу. Эта информация хранится в постоянно пополняемой базе данных.
Рассмотрим на практике всю последовательность. Браузер, в котором пользователь открывает сайт, изначально обращается к DNS-серверу и оповещает его, что хочет отыскать и попасть на сайт, адрес которого введён в текстовом поле адресной строки. Идём дальше. DNS-сервер определяет по своей базе, в каком месте сети находится сайт с таким именем, сопоставив его IP-адресу сервера с находящимся на нём ресурсом и отправляет туда запрос. В результате формируется ответ, состоящий из набора различных файлов, составляющих сам сайт (HTML-документы, изображения и таблицы, CSS-стили) и отправляется в браузер пользователя.
Где находятся настройки ДНС-сервера и как узнать его адрес в Windows 7
Рассмотрим ситуацию, когда пользователь на своём компьютере под управлением Windows 7 спокойно «путешествует» по интернету. Это значит, что DNS-сервер работает. Убедиться в этом можно, зайдя через вкладку «Администрирование» панели управления в меню «Службы» и посмотреть состояние DNS-клиента. Служба должна быть включена при выбранном автоматическом типе запуска.
Для того чтобы узнать адрес DNS-сервера, следует воспользоваться командой ipconfig/all, введя её в командной строке утилиты cmd.exe, запущенной от имени администратора.
Как установить и настроить: инструкция
DNS-сервер подключается при настройке сетевого протокола.
Последовательность запуска:
Следует заметить, что такая автоматическая настройка возможна только в том случае, если включена служба DHCP-клиент, обеспечивающая запуск и работу в сети DHCP-сервера. Её настройки можно посмотреть и изменить, выбрав соответствующий пункт в открытом окне системных служб вкладки «Администрирование» панели управления.
При автоматической настройке используются DNS-серверы провайдера. Это не всегда целесообразно, так как могут возникнуть сложности. Например, серверы провайдера далеко не всегда могут справиться с возникающей нагрузкой и не делают фильтрацию. В этом случае предпочтительно подключаться через большие известные компании.
DNS-серверы Яндекс:
DNS-серверы Google:
DNS-серверы OpenDNS:
В зависимости от выбранной компании пара адресов вводится в окне свойств протокола интернета в поля предпочитаемого и альтернативного DNS-сервера при отмеченной радиокнопке их использования.
Возможные проблемы и пути их решения
Если у вас возникли проблемы с доступом к интернету, то не спешите расстраиваться. Вполне возможно, что это произошло из-за нарушений работы DNS-сервера.
Основные проблемы:
Может случиться, что ваш провайдер включил блокировку некоторых DNS-серверов или же прописанные в настройках сетевого протокола адреса стали недоступны. Решение проблемы очень простое. Вначале попробуйте поменять адреса DNS-серверов, а если из этого ничего не получится, то включите их автоматическое получение. Если проблема не решена, то следует искать другую причину или же обратиться в сервисный центр.
Видео: что делать, если DNS не отвечает, и как исправить другие неполадки
Сервер DHCP и его отличие от DNS
DHCP-сервер относится к вспомогательному типу серверов, содержащих сетевой протокол, обеспечивающий динамическую настройку узла на этапе автоматического конфигурирования любого сетевого устройства, подключаемого к интернету. Администратором сети при этом задаётся только диапазон адресов. В этом случае отсутствует ручная настройка и, соответственно, сокращается число возникающих ошибок. Так происходит потому, что сервер автоматически распределяет адреса между компьютерами в соответствии с заданным диапазоном. Большинство сетей TCP/IP работает по протоколу DHCP.
Чаще всего DNS-сервер, предоставляемый провайдером, справляется со своими задачами. Но иногда возникают проблемы:
- Перестают грузиться некоторые сайты.
- Доступ к контенту блокируется по географическим причинам.
- На сервере провайдера нет надёжной защиты.
И тут рекомендуется воспользоваться сторонними сервисами. Самые популярные - Google Public DNS и OpenDNS. Google Public DNS обеспечит стабильную загрузку сайтов. OpenDNS, кроме этого, может предложить расширенную функциональность: встроенный фильтр, защиту от фишинга и функцию родительского контроля. Для этого надо зарегистрироваться .
Смена DNS-сервера на Windows
Если у вас Windows 10, кликните правой кнопкой мыши по значку соединения и выберите «Параметры сети и интернет».
Прокрутив страницу вниз, откройте «Центр управления сетями и общим доступом».

Если у вас Windows 7, 8, 8.1, так же нажмите правой кнопкой на значок сети и сразу выберите «Центр управления сетями и общим доступом». Последующие действия одинаковы для всех версий Windows.
Вам нужно попасть в меню «Изменение параметров адаптера».

Кликните правой кнопкой по нужному сетевому соединению и перейдите в его свойства. Выберите «IP версии 4», нажмите на кнопку «Свойства».

Поменяйте галочку на «Использовать следующие адреса DNS-серверов» и пропишите новые параметры. Для Google Public DNS это будут 8.8.8.8 и 8.8.4.4. Для OpenDNS - 208.67.222.222 и 208.67.220.220.

Смена DNS-сервера на macOS
Зайдите в системные настройки и кликните на иконку «Сеть». Далее выберите карточку вашей сети слева - в большинстве случаев это будет Wi-Fi. Нажмите на кнопку «Дополнительно».

Когда вы попадёте в дополнительные настройки, откройте мини-вкладку DNS. Там вы сможете добавить новый адрес сервера в список. Если увидите запись, выделенную серым цветом, просто не обращайте на неё внимания и кликните по кнопке «+» в колонке DNS-серверы, чтобы добавить новую запись.

Если вы хотите использовать серверы Google Public DNS, нужно добавить две новые записи в список DNS-серверов: 8.8.8.8 и 8.8.4.4. Если вам больше нравится OpenDNS, используйте эти два адреса: 208.67.222.222 и 208.67.220.220.

Смена DNS-сервера на Android
Зайдите в настройки Wi-Fi на своём телефоне. Длинным нажатием выберите нужное подключение и в появившемся меню выберите «Изменить сеть».


Затем нажмите «Дополнительно» и в пункте «Настройки IP» выберите «Статический».


Остаётся ввести адреса в поля DNS1 и DNS2. Для Google Public DNS это 8.8.8.8 и 8.8.4.4, для OpenDNS - 208.67.222.222 и 208.67.220.220.


Смена DNS-сервера на iOS
Зайдите в настройки Wi-Fi на своём устройстве и нажмите на синий кружок с буквой i рядом с нужным подключением.

Затем в строке DNS введите адрес сервера. Выберите один из адресов Google Public DNS (8.8.8.8 или 8.8.4.4) или OpenDNS (208.67.222.222 или 208.67.220.220).

Вот и всё! Сменить DNS оказалось просто и быстро. Можете наслаждаться стабильным интернет-соединением.
Хотите быстро проверить знания вашего системного администратора? Спросите у него IP-адрес публичного DNS Google. Любой уважающий себя сисадмин ответит: «8.8.8.8», а продвинутый добавит «… и 8.8.4.4».
Что такое DNS ?
DNS – это аббревиатура от Domain Name System. Переводится как система доменных имён, и является системой, которая сопоставляет между собой доменное имя и IP адрес хоста. Так, зная имя хоста, можно получить его адрес и наоборот. Для чего это нужно? Всемирная сеть Интернет устроена таким образом, что каждое устройство (компьютер, телефон, планшет, маршрутизатор) имеет свой уникальный адрес (на самом деле адреса могут повторяться, если речь идет о разных ЛОКАЛЬНЫХ сетях, но в данной статье мы говорим о глобальной сети и не будем вдаваться в подробности NAT, PAT и маршрутизации), и обратиться к этому устройству можно только зная его адрес в сети. Работая в Интернете, мы обращаемся к десяткам сайтов каждый день. Трудно было бы запомнить все их адреса, состоящие из последовательности номеров и точек, например, что проще запомнить 77.222.61.238 или integrus.compumur.ru? Конечно, второе. А адрес за вас вспомнит система доменных имен.
DNS есть на любом компьютере, в каждой сети и у каждого провайдера, кроме того имеет иерархический вид и в случае, когда система доменных имен не может определить адрес запрошенного ресурса по доменному имени, она передает запрос вышестоящему DNS-серверу. Запрос может передаваться вплоть до одного из 13 «самых главных в мире» корневых DNS серверов.
Как установить DNS-сервер?
Сервер может выполнять различные функции, он может исполнять роль глобального каталога, хранить файловую информацию, работать с базами данных, работать одновременно с несколькими пользователями. В зависимости от предназначения сервера на нем устанавливают роли – специальный набор программ, позволяющих серверу выполнять необходимые функции.
Как установить роль DNS сервера? Установку будем проводить на Windows Server 2012 R2.
Чаще всего роль DNS-сервера устанавливается вместе с контроллером домена. Но в случае если во время установки Active Directory вы сняли галочку «DNS-сервер», либо AD просто не нужен, то необходимо провести установку только DNS-сервера. Для этого нужно зайти в диспетчер сервера и нажать кнопку «Добавить роли и компоненты».
Откроется окно «Мастера добавления ролей и компонентов». Прочитайте вступительный текст мастера и нажмите «Далее».
Убедитесь, что выбран пункт «Установка ролей и компонентов» и нажмите «Далее».
Выберите сервер из пула серверов. В нашем случае сервер всего один, у вас может быть больше.
Выбираем Роль DNS-сервер.
Отметив необходимый пункт галочкой, увидим появившееся окно «Мастера добавления ролей и компонентов». Эти компоненты необходимы для управления устанавливаемой ролью. В случае, если вы собираетесь администрировать DNS-сервер с другого сервера, то можно пропустить добавление данных компонентов.
Вернувшись в окно, с отмеченной галочкой DNS-сервер, нажмите кнопку «Далее», затем «Далее и снова «Далее», пока не станет активна кнопка «Установить».
Нажмите кнопку «Установить».
Начнется установка.
После завершения установки (установка будет длится менее 5 минут) появится надпись: «Установка выполнена на ИмяВашегоСервера». Можно нажать кнопку «Закрыть». Теперь в Панели мониторинга сервера, а также в Меню Пуск появится новая строчка «DNS». Если кликнуть по этой строчке, то запустится «Диспетчер DNS».
Он выглядит следующим образом.

На данный момент на DNS-сервере не настроена ни одна зона. Такой сервер называется кэширующим. Зоны – это части пространства имен, за которые отвечает сервер. Зоны прямого просмотра предполагают преобразование имени в IP-адрес. Зона обратного просмотра наоборот, сопоставляет IP-адрес с именем.
Создадим зону прямого просмотра и сделаем её простую настройку.
Для этого кликнем правой кнопкой мыши на надписи «Зоны прямого просмотра» и затем «Создать новую зону».

Откроется окно «Мастера создания новой зоны», жмем «Далее». Откроется окно выбора типа зоны. Если у Вас нет другого сервера DNS выбирайте «Основная зона» и «Далее».
В следующем окне нужно задать имя зоны. Рекомендуется использовать ваш домен. В нашем случае в качестве имени было бы указано: . Жмем «Далее».
В следующем окне выберите тип динамического обновления. Рекомендуется разрешить динамические обновления, но только если DNS будет использоваться исключительно в вашей локальной сети. В противном случае этот пункт может повлечь за собой риски безопасности, о чем «Мастер создания новой зоны» вас предупредит.
Жмем «Далее» и «Готово». Зона прямого просмотра успешно создана, проведем её простую настройку. Настройка зоны просмотра осуществляется путем добавления в зону DNS-записей. Существует несколько типов DNS-записей. Рассмотрим основные типы:
- А-запись. Соотносит Имя хоста и адрес протокола IPV
- АААА-запись. Соотносит Имя хоста и адрес протокола IPV
- CNAME-запись. Псевдоним, используется для переадресации на другое имя.
- MX-запись. Почтовая запись, указывает на почтовые сервера.
- NS-запись. Указывает на DNS-сервер домена.
Создадим А-запись для нашей новой зоны прямого просмотра. Для этого кликнем правой кнопкой мыши на зоне и выберем соответствующий пункт контекстного меню, как показано на рисунке.
В открывшемся окне «Новый узел» вводим Имя узла, например GateWay и его IP-адрес, например 192.168.0.1. Нажмите кнопку «Добавить узел».
Готово! Запись успешно создана!
В данной статье мы постарались максимально понятным языком объяснить простому человеку без глубоких знаний IT что такое DNS, как установить роль DNS-сервера на Windows Server 2012, познакомились с основными типами записей и в картинках показали как эти записи делаются. А если все вышеописанное показалось Вам трудным, то наши специалисты настроят Вам сервер менее, чем за час.
Здравствуйте, уважаемые читатели блога сайт. О том, и , мы с вам уже говорили. Говорили и про то, и . Однако, есть еще и техническая сторона работы интернета, которая тоже весьма важна и по своему интересна.
Так, вот DNS — это одна из основополагающих вещей, на которых построена работа всего интернета. Это аббревиатура расшифровывается как Domain Name System, что в переводе означает доменная система имен .
Этого вопроса (устройства доменной системы имен) я уже касался, когда рассказывал о том, но только вскользь. Сегодня я хочу поговорить о роли ДНС-серверов в работе сайтов и всего интернета в целом.
Зачем нужны DNS-сервера и что это такое?
Система же доменных имен оперирует уже полноценными именами (буквы латиницы, цифры, тире и нижнее подчеркивание допускается при их формировании)..120.169.66 малоинформативен) и ими проще оперировать.
Последнее относится именно к человеческому фактору, ибо машинам по-прежнему удобнее использовать IP адреса, что они и делают.. Но зато он понимает, что это доменное имя, а значит информацию о том, на каком IP размещен данных сайт, он сможет получить от DNS-сервера .
Вот именно на этих ДНС-серверах (иногда их еще называют NS от Name Server, т.е server имен ) и держится весь интернет (как плоский мир на трех китах, стоящих на черепахе). не требующий непосредственного участия человека в своей работе (настроили его — он и пашет в режиме 24 на 7). И таких DNS-серверов в сети очень много.
Как работает DNS и причем тут файл Hosts?
На заре интернета ДНС вообще не существовало. Но как же тогда работала сеть?.120.169.66? За это дело тогда (да и сейчас тоже) отвечал так называемый , где были прописаны все хосты тогда еще маленького интернета.
Такой файл находился (и сейчас находится) на каждом компьютере пользователя (на вашем тоже он есть) подключенного к сети (как его найти смотрите по приведенной выше ссылке).
В файле Hosts было прописано несколько тысяч строк (по числу сайтов в интернете на тот момент), в каждой из которых сначала был прописал IP адрес, а затем через пробел соответствующий ему домен. Вот так выглядела бы запись для моего блога, существуй он в сети лет так двадцать пять — тридцать назад:
109.120.169.66 сайт
Удачи вам! До скорых встреч на страницах блога сайт
Вам может быть интересно
Сервер - что это такое
 Покупка домена (доменного имени) на примере регистратора Reghouse
Покупка домена (доменного имени) на примере регистратора Reghouse
 Почта для домена в Google Apps и настройка MX записей в cPanel
Как зарегистрировать домен (купить доменное имя у регистратора)
Почта для домена в Google Apps и настройка MX записей в cPanel
Как зарегистрировать домен (купить доменное имя у регистратора)
 Файл Hosts - что это такое, где он находится в Windows, что с ним делать вебмастеру и как удалить из него записи вирусов
Файл Hosts - что это такое, где он находится в Windows, что с ним делать вебмастеру и как удалить из него записи вирусов
 Как сделать бэкап и восстановиться из резервной копии, а так же нюансы переноса сайта (Joomla, WordPress) на новый хостинг
Как сделать бэкап и восстановиться из резервной копии, а так же нюансы переноса сайта (Joomla, WordPress) на новый хостинг
 Hostiman - бесплатный хостинг с поддержкой PHP и MySQL плюс конструктор сайтов и десятки CMS с автоустановкой
Hostiman - бесплатный хостинг с поддержкой PHP и MySQL плюс конструктор сайтов и десятки CMS с автоустановкой
 FASTVPS - как выбрать оптимальный VPS или выделенный сервер для своего сайта
FASTVPS - как выбрать оптимальный VPS или выделенный сервер для своего сайта
 Перенос сайта на новый хостинг Infobox, выбор между обычным и VPS, а также работа с панелью управления хостера
Перенос сайта на новый хостинг Infobox, выбор между обычным и VPS, а также работа с панелью управления хостера
 Infobox - самый стабильный хостинг и облачные виртуальные сервера VPS
Infobox - самый стабильный хостинг и облачные виртуальные сервера VPS
Откройте диспетчер сервера . Чтобы открыть диспетчер сервера, щелкните Пуск , затем выберите Диспетчер сервера .
В области результатов, в разделе Сводка по ролям щелкните элемент Добавить роли.
В мастере добавления ролей при появлении страницы Прежде чем приступить к работе нажмите кнопку Далее.
В списке Роли щелкните DNS-сервер, а затем нажмите кнопку Далее.
Прочитайте сведения на странице DNS-сервер, затем нажмите кнопку Далее.
На странице Подтверждение параметров установки убедитесь, что будет установлена роль DNS-сервера, затем нажмите кнопку Установить.
Настройка
Чтобы настроить параметры DNS-сервера, щелкните правой кнопкой мыши имя нужного сервера и в контекстном меню выберите Свойства.

На вкладке Интерфейсы вы можете указать IP-адреса интерфейсов, которые будет "прослушивать" DNS-сервер и отвечать на DNS-запросы. Изменять этот параметр имеет смысл только при использовании нескольких сетевых адаптеров или при настройке нескольких IP-адресов для сетевых интерфейсов.
Если переключатель Прослушивать установлен в положение По всем IP-адресам, DNS-сервер отвечает на запросы, полученные через любой сетевой интерфейс. Если же переключатель установлен в положение Только по указанным IP-адресам, добавьте в список IP-адреса, через которые сервер будет обслуживать запросы - вводите их в поле IP-адрес и щелкайте кнопку Добавить. По щелчку кнопки Удалить адрес из списка удаляется.

На вкладке Пересылка вы можете настроить IP-адреса серверов, использующихся для пересылки DNS-запросов. Ваш DNS-сервер будет переадресовывать все запросы, не относящиеся к его зоне ответственности, на указанные серверы. В этом случае по отношению к вышестоящим серверам он ведет себя как DNS-клиент. Метод пересылки запросов удобен при использовании межсетевых экранов (firewall) для защиты внутренней сети: все запросы на разрешение имен внутренние DNS-серверы пересылают на внешние. Также этот метод может использоваться для уменьшения трафика по каналам с малой пропускной способностью - в этом случае все запросы перенаправляются на DNS-сервер провайдера, который, в свою очередь, осуществляет разрешение имени.
Используя поле IP-адрес и кнопки Добавить и Удалить, вы можете указать список серверов, на которые будут пересылаться запросы. Кнопки Вверх и Вниз служат для изменения порядка опроса DNS-серверов. Если первый сервер не пришлет ответ в течение времени, указанного в поле Время ожидания пересылки, запрос будет отправлен на следующий сервер из списка, и т. д. Если ни один из перечисленных серверов не смог ответить на DNS-запрос за отведенное время, настраиваемый DNS-сервер пытается выполнить рекурсивный запрос для разрешения имени самостоятельно. Установка флажка Не использовать рекурсию запрещает серверу выполнять рекурсивные запросы, и он возвращает сообщение об ошибке.

На вкладке Дополнительно вы можете настроить дополнительные параметры DNS-сервера. Они загружаются при запуске службы DNS-сервера из информационного загрузочного файла, системного реестра или Active Directory. В большинстве случаев значения параметров, установленные по умолчанию, не требуют модификации.
В поле Номер версии сервера вы можете узнать номер версии службы DNS-сервера. Это бывает необходимо для выяснения совместимости службы DNS-сервера Windows с другими DNS-серверами.
Раскрывающийся список Проверка имен позволяет выбрать метод проверки имен при изменении записей средствами Консоли управления. Возможны следующие значения:
Строгое следование (Strict) RFC (ANSI) - все вводимые имена должны полностью соответствовать требованиям стандарта RFC 1123 ;
- Не (Non) RFC (ANSI) - допускается ввод нестандартных имен, недопустимых стандартом RFC 1123 ;
- Многобайтовый (UTF8) - допускается ввод имен, содержащих не ASCII-символы, включая символы в кодировке Unicode, которые обычно требуют для своего хранения более одного байта. Этот режим проверки выбран по умолчанию.
Раскрывающийся список Загружать зону при старте позволяет указать, откуда будут загружаться параметры службы DNS-сервера при ее запуске. Возможны следующие значения:
Из реестра - параметры службы DNS-сервера загружаются из системного реестра. Для хранения параметров службы используется ветвь реестра HKEY_LOCAL_MACHINE\System\CurrentControlSet\Services\DNS\ Parameters. Из файла - параметры службы загружаются из специального файла по аналогии с серверами BIND (Berkeley Internet Name Domain). Для использования этого режима необходим загрузочный файл (обычно с именем Named.boot) с другого DNS-сервера, использующего BIND. В Windows Server 2003 этот файл должен иметь имя boot и располагаться в папке %systemroot%\system32\dns. Файл должен иметь более ранний формат BIND 4, а не BIND 8. Для всех параметров, не настраиваемых через загрузочный файл, будут использоваться значения из системного реестра. Из Active Directory и реестра - параметры службы DNS-сервера загружаются из Active Directory и системного реестра. Этот режим загрузки используется по умолчанию.
Установив флажок Разрешить автоматическое удаление устаревших записей, вы включаете автоматическое удаление устаревших записей зон DNS-сервера. Чтобы механизм автоматического обновления работал, он должен быть включен для сервера в целом. В поле Период очистки введите период времени, по прошествии которого производится анализ и удаление устаревших записей. Из соображений производительности сервера не рекомендуется устанавливать период автоматического удаления менее 1 часа.
Щелкнув кнопку Восстановить умолчания, вы восстановите значения параметров по умолчанию.
При хранении конфигурации в загрузочном файле или в системном реестре для применения новых значений параметров необходимо перезапустить службу DNS-сервера. При хранении конфигурации в Active Directory некоторые параметры начинают действовать по щелчку кнопки OK в окне свойств.

На вкладке Корневые ссылки вы можете отредактировать список корневых DNS-серверов, ответственных за обслуживание корневой зоны, именуемой "." (точка). Эта информация используется DNS-сервером при выполнении рекурсивных запросов на разрешение имени.
Сведения о корневых серверах хранятся в файле %systemroot%\system32\DNS\ Cache.dns. Вы можете редактировать его вручную в текстовом редакторе, либо воспользоваться вкладкой Корневые ссылки окна свойств DNS-сервера. Файл корневых ссылок Cache.dns автоматически создается и заполняется при первом запуске службы DNS-сервера Windows Server 2003.
Вы можете обновить или модифицировать файл корневых ссылок в зависимости от используемой конфигурации DNS-серверов.
Если ваша сеть подключена к Интернету, при необходимости можно обновить файл cache.dns, загрузив новую версию файла корневых ссылок Named.root по адресу ftp://rs.internic.net/domain/named.root . Переименуйте полученный файл в cache.dns. Если ваша сеть не подключена к Интернету, можно сохранить файл cache.dns в надежном месте, очистить его и добавить адреса серверов, ответственных за обслуживание корневого домена. На серверах, обслуживающих корневой домен, этот файл может быть вообще удален, т. к. для нормальной работы корневых серверов он не нужен.
Чтобы добавить новый корневой сервер, щелкните кнопку Добавить. В появившемся окне введите DNS-имя сервера (или, если оно определено в одной из зон, обслуживаемых локальным сервером, найдите его, щелкнув кнопку Обзор). Если соответствующий хост уже имеет доменное имя DNS, щелкните кнопку Сопоставить, чтобы получить IP-адрес хоста. Если же у него еще нет доменного имени DNS, самостоятельно укажите один или более IP-адресов сервера, последовательно вводя их в поле IP-адрес и щелкая кнопку Добавить. Для добавления DNS-сервера должно быть указано и его имя, и как минимум один его IP-адрес. Заполнив все необходимые поля, щелкните кнопку ОК.
Чтобы изменить информацию о корневом сервере, щелкните кнопку Изменить.
При добавлении корневого сервера в файл cache.dns заносятся две записи: запись NS сервера и запись A соответствующего хоста. Запись A добавляется независимо от того, определена она в какой-либо зоне или нет. Такая запись называется glue record и предназначена для того, чтобы соответствующее имя хоста можно было использовать даже в случае неработоспособности зоны, в которой он определен. DNS-сервер Windows Server 2003 добавляет glue-записи для всех серверов, указываемых в записях NS.
Ниже приводится содержимое стандартного файла cache.dns:
Cache.dns -- DNS CACHE FILE Initial cache data for root domain servers. YOU SHOULD CHANGE -> Nothing if connected to the Internet. Edit this file only when updated root name server list is released. OR -> If NOT connected to the Internet, remove these records and replace with NS and A records for the DNS server authoritative for the root domain at your site. Note, if you are a root domain server, for your own private intranet, no cache is required, and you may edit your boot file to remove it. This file holds the information on root name servers needed to initialize cache of Internet domain name servers (e.g. reference this file in the "cache . " configuration file of BIND domain name servers). This file is made available by InterNIC under anonymous FTP as file /domain/named.root on server FTP.INTERNIC.NET last update Nov 5, 2002 related version of root zone 2002110501 formerly NS.INTERNIC.NET
3600000 IN NS A.ROOT-SERVERS.NET. A.ROOT-SERVERS.NET. 3600000 A 198.41.0.4
Formerly NS1.ISI.EDU
3600000 NS B.ROOT-SERVERS.NET. B.ROOT-SERVERS.NET. 3600000 A 128.9.0.107
Formerly C.PSI.NET
3600000 NS C.ROOT-SERVERS.NET. C.ROOT-SERVERS.NET. 3600000 A 192.33.4.12
Formerly TERP.UMD.EDU
3600000 NS D.ROOT-SERVERS.NET. D.ROOT-SERVERS.NET. 3600000 A 128.8.10.90
Formerly NS.NASA.GOV
3600000 NS E.ROOT-SERVERS.NET. E.ROOT-SERVERS.NET. 3600000 A 192.203.230.10
Formerly NS.ISC.ORG
3600000 NS F.ROOT-SERVERS.NET. F.ROOT-SERVERS.NET. 3600000 A 192.5.5.241
Formerly NS.NIC.DDN.MIL
3600000 NS G.ROOT-SERVERS.NET. G.ROOT-SERVERS.NET. 3600000 A 192.112.36.4
Formerly AOS.ARL.ARMY.MIL
3600000 NS H.ROOT-SERVERS.NET. H.ROOT-SERVERS.NET. 3600000 A 128.63.2.53
Formerly NIC.NORDU.NET
3600000 NS I.ROOT-SERVERS.NET. I.ROOT-SERVERS.NET. 3600000 A 192.36.148.17
Operated by VeriSign, Inc.
3600000 NS J.ROOT-SERVERS.NET. J.ROOT-SERVERS.NET. 3600000 A 192.58.128.30
Housed in LINX, operated by RIPE NCC
3600000 NS K.ROOT-SERVERS.NET. K.ROOT-SERVERS.NET. 3600000 A 193.0.14.129
Operated by IANA
3600000 NS L.ROOT-SERVERS.NET. L.ROOT-SERVERS.NET. 3600000 A 198.32.64.12
Housed in Japan, operated by WIDE
3600000 NS M.ROOT-SERVERS.NET. M.ROOT-SERVERS.NET. 3600000 A 202.12.27.33
End of File
Не изменяйте список корневых серверов без крайней на то необходимости! Использование неверных адресов в этом списке или его очистка может привести к невозможности выполнения рекурсивных DNS-запросов, что в свою очередь приведет к невозможности разрешения практически всех доменных имен.

На вкладке Ведение журнала отладки вы можете настроить список параметров, фиксируемых в журнале DNS-сервера. Журнал располагается в файле %systemroot%\ system32\dns\dns.log. Чтобы начать ведение журнала, включите как минимум один параметр журнала и щелкните кнопку ОК.
Чтобы включить параметр, установите соответствующий флажок.
В журнале могут фиксироваться следующие события:
Запросы и передачи - фиксируются все запросы клиентов на разрешение имен; Уведомление - фиксируются уведомления, посылаемые серверу другими DNS-серверами; Обновление - фиксируются все динамические обновления; Запрос - фиксируются основные параметры запроса на разрешение имени; Отклик - фиксируются основные параметры ответа на запрос на разрешение имени; Исходящие - фиксируется количество запросов, отправленных DNS-сервером; Входящие - фиксируется количество запросов, полученных DNS-сервером; UDP - фиксируется количество запросов, полученных DNS-сервером через UDP-порт; TCP - фиксируется количество запросов, полученных DNS-сервером через TCP-порт;
Функция ведения журнала DNS-сервера предназначена исключительно для отладки его работы и не должна использоваться при нормальной работе сервера по причине ее большой ресурсоемкости.

На вкладке Наблюдение вы можете осуществить проверку работоспособности сервера путем выполнения ряда стандартных запросов к этому и другим DNS-серверам.
Вы можете использовать два вида тестов.
Простой запрос к этому DNS-серверу - для теста используется локальный DNS-клиент, при помощи которого DNS-серверу отправляется итеративный запрос (с запретом использования рекурсии); Рекурсивный запрос к другим DNS-серверам - для теста используется локальный DNS-клиент, при помощи которого DNS-серверу отправляется рекурсивный запрос.
После того как вы выберете хотя бы один тест, станет доступна кнопка Тест. Кроме того, установив флажок Автоматическое тестирование и желаемый интервал выполнения проверки в поле Интервал теста, вы можете включить автоматическую многократную проверку сервера через определенные интервалы времени. Одиночный или многократный тест запускается щелчком кнопки Тест.
Результаты тестов выводятся в таблице в нижней части окна. В ней отображается дата и время исполнения каждого теста, а также результат (ПРОШЕЛ или ОШИБКА) простого и рекурсивного запросов.

Вкладка Безопасность позволяет устанавливать права доступа к объектам службы DNS определенным пользователям и группам пользователей, устанавливая тем самым уровень безопасности и защищенности службы.